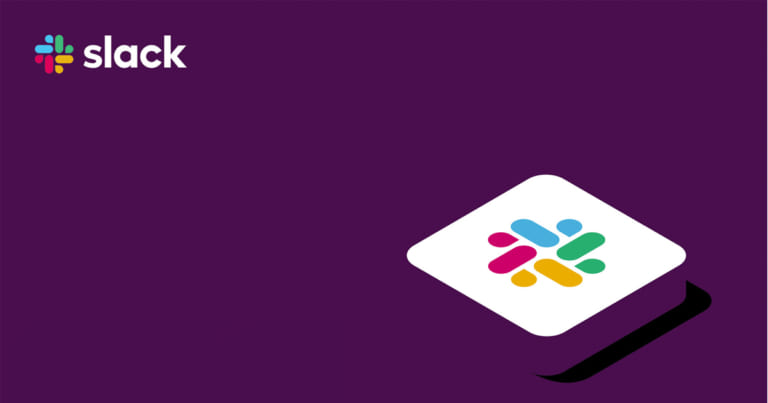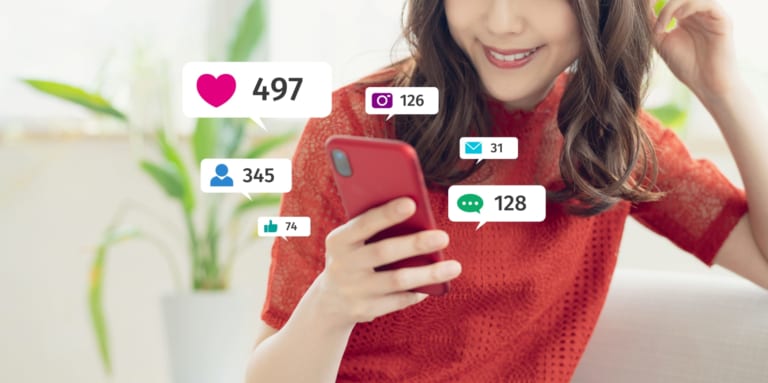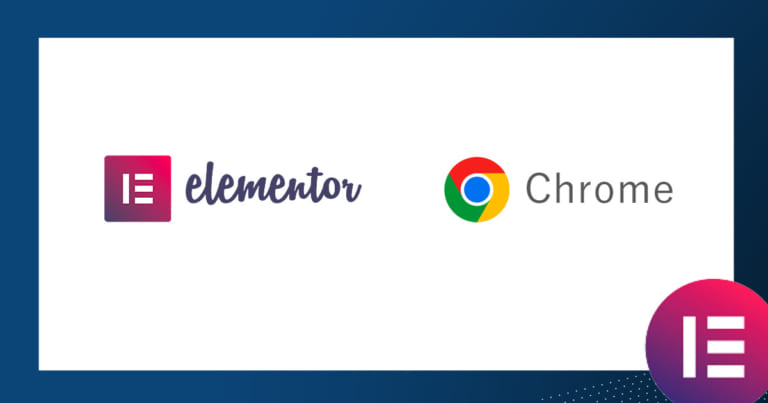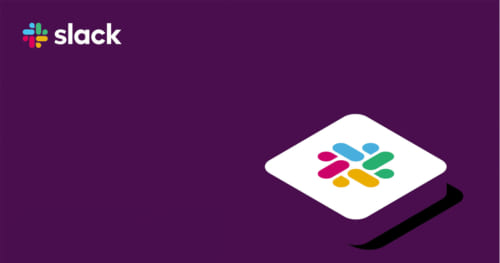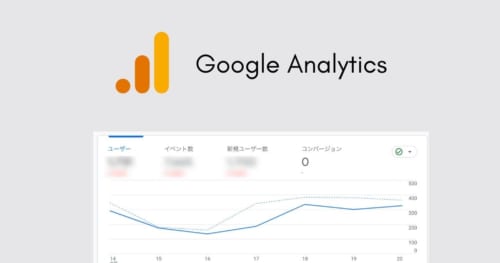WordPressでお問い合わせフォームを作成する際、「フォームで入力した内容を転送したいが、届かない」や「迷惑フォルダに入る」というお話がよく出ます。
一番簡単で安心な設定方法は、お名前ドットコムで取得した場合、メールサーバーとしてGmail(厳密にはGoogle Workspace)を使って、ドメインとメールサーバーを紐付け、そのアカウントを使用して「WP Mail SMTP」を設定する方法です。
しかし様々な事情により、Google Workspaceを採用していない場合、他の手段を検討しなくてはいけません。
今回は、コストを掛けずWordPress(以下、WP)にSMTP設定を行い、メールが無事に届くようにする方法をご紹介します。(特にsendinblueとお名前.comの設定は、特に記事が見当たらなかったので、ご参考になればと思います。)
この記事をオススメしたい方
● WordPressでサイトを構築し、お問い合わせフォームを使用したい。その際に無料のGoogle Workspaceでメールを飛ばしたい方
※個人的な見解ですが、有償ツールには費用に見合った保証があります。無償ツールを使っても設定はできませすが、サービスの安定性やスケーラビリティを考えると有償ツールの検討をオススメします。
WordPressに「WP Mail SMTP」を設定し、Sendinblueのアカウントを取得する
WordPressのお問い合わせフォームでメールをスムーズに送信するにはSMTPを設定することが必須です。プラグイン「WP Mail SMTP」はプラグインとしては採用されている実績が多く、安心して採用していただけます。
連携できるメーラーも種類豊富に揃っているので、用途にあったものを選択できるのも魅力です。今回はsendinblueを使用していきます。(WP・WP Mail SMTP・sendinblueの設定やアカウント開設は多くの記事が公開されているため、今回は割愛します。)
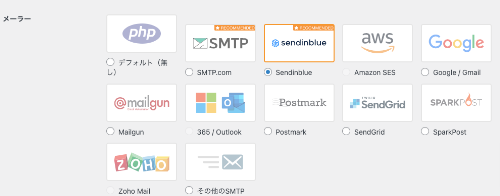
sendinblueとは?
メールマーケティングツールとして、メールマガジンの配信やランディングページの作成ができるツールですが、メーラーとして使用でき、無料のプランで1日あたり300通配信できます。オフィシャルサイトより
sendinblueとお名前ドットコムの設定を行う
WP・WP Mail SMTPが無事設定でき、sendinblueのアカウント取得ができたら、sendinblueの情報をお名前.comに設定する必要があります。(今回は、作業した環境がお名前.comの提供するRSプランだったため、画面がRSプランですが基本的に設定内容は同じになります。)
WPのデフォルト設定では、PHP関数を作ってメール送信を行いますが、その場合送信者(from)のメールアドレスと、メール送信元のドメインが食い違うため、なりすますメールとみなされ、多くのメールサービスで「迷惑メールフォルダ」行きになることを防ぐため、設定を行います。
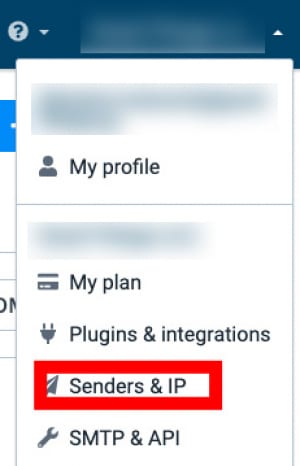
sendinblueにログイン→右上のヘッダーメニューに、自分のプロフィール名が表示されるているので、クリックするとプルダウンメニューが表示されます。
その中から「Sender & IP」をクリックします。
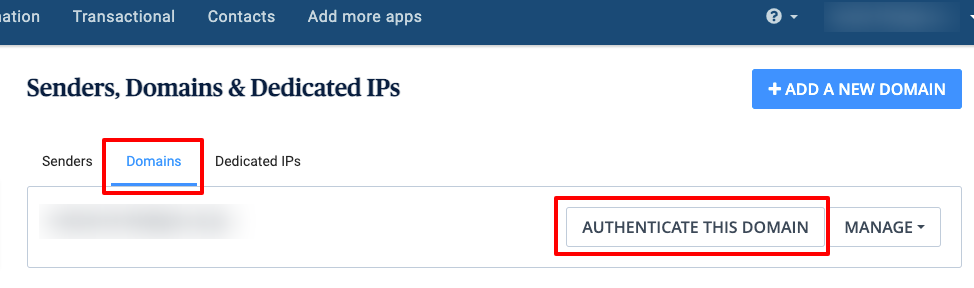
画面が上記に切り替わるので、タブから「Domains」をクリックし、「AUTHENTICATE THIS DOMAIN」をクリックします。
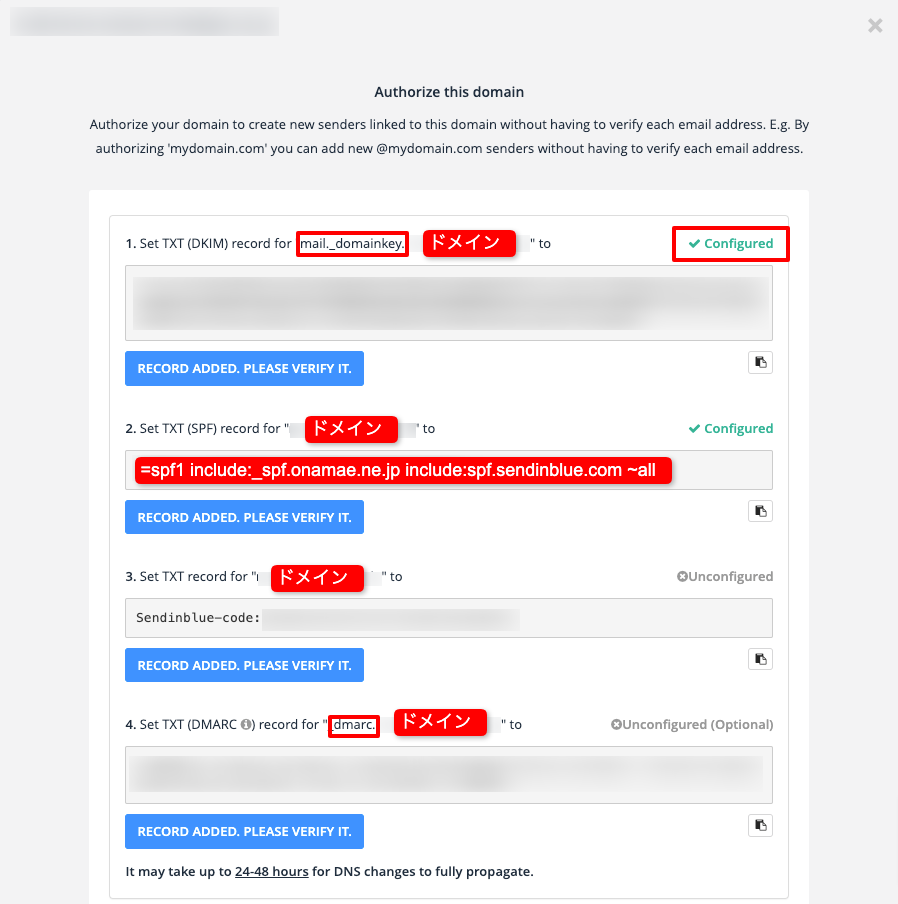
「Authorize this domain」の画面が表示され、4つの設定箇所が表示されます。
お名前.com Naviもしくはお名前.com レンタルサーバーコントロールパネルにアクセスします。
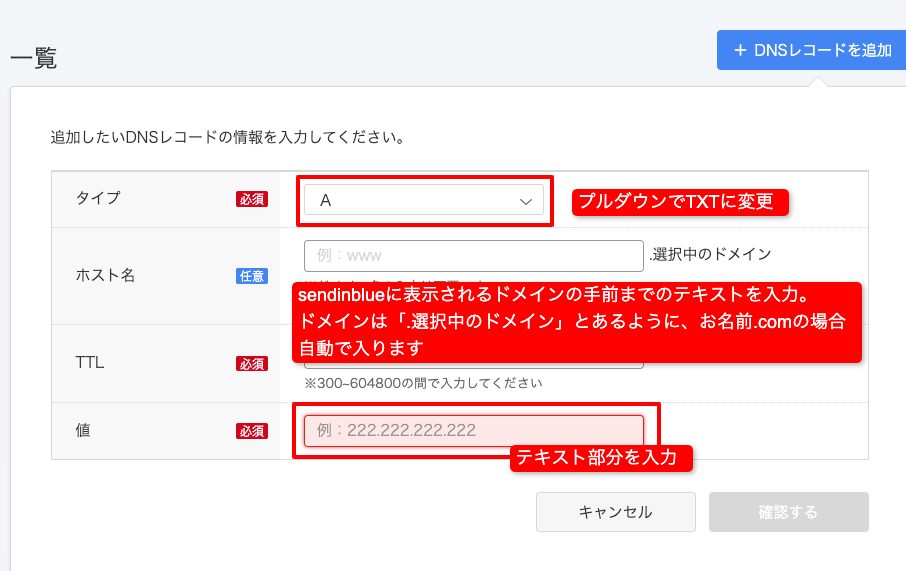
sendinblueに記載されている4つの項目を、お名前.comに新規のDNSレコードとして追記していきます。
● タイプ:プルダウンでTXTに変更
● ホスト名:2・3に関しては空欄のままで問題ありません。
1の場合は「mail._domainkey」まで、4の場合は「_dmarc」までを入力します。
● 値:sendinblueに記載されているグレー枠内のテキストをコピペします。
※ 注意! 同一ドメインに複数のSPFの設定
2番目のTXT(SPF)を設定する場合は、注意が必要です。新規でDNSの設定を追加するのではなく、すでに初期レコードとして、お名前.comの設定がありますので、テキスト部分をつなげた表記に変更する必要があります。
デフォルトで入っているテキスト
v=spf1 include:_spf.onamae.ne.jp ~all
デフォルトで入っているテキストに、sendinblueのテキストをマージしたテキストに変更する
v=spf1 include:_spf.onamae.ne.jp include:spf.sendinblue.com ~all
4つの設定が終わり、10分ほど経過し、問題なく設定できると、「Authorize this domain」の画面の「Unconfigured」だった箇所が「Configured」に変わるので、確認できれば設定完了です。
お名前.comの契約がRSプランの場合の注意点
現在の契約がどちらかになっているか、ご確認ください。RSプランに申し込んでいるのに、お名前.com Naviに設定していまうと、RSプランの設定が自動的に解除されてしまい、メールやWebサイトのDNS設定が切れてしまい使用できなくなります。
使用できなくなった場合は、再度お名前.com Naviから「レンタルサーバー RSプランのネームサーバーを使う」から設定する必要があります。(お名前.com Naviログイン→ヘッダーの「メニュー一覧」→ネームサーバーの変更)
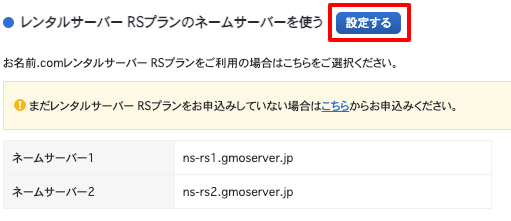
お名前.com レンタルサーバーコントロールパネルからのDNSの設定方法
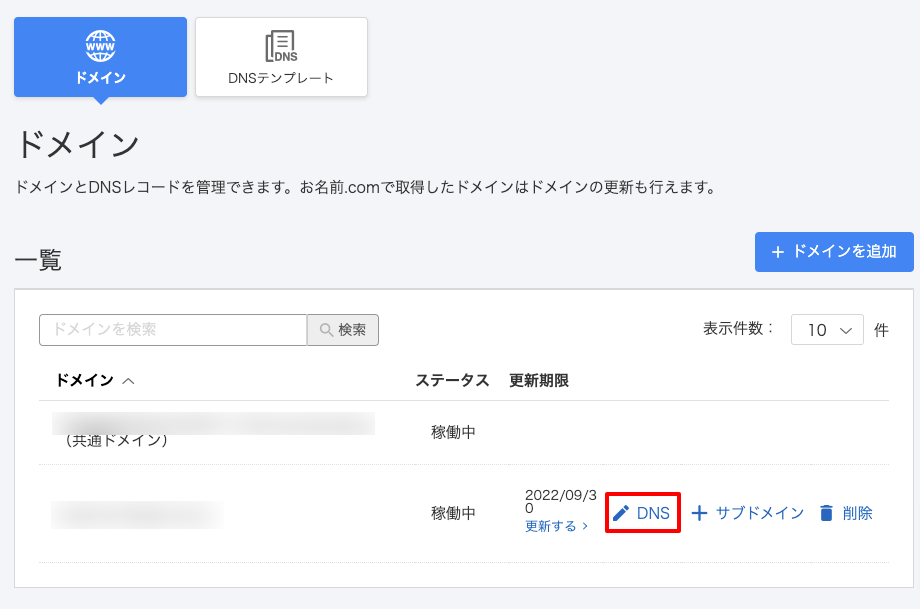
管理画面にログイン後、ドメイン→表示されているドメインの、右側の「DNS」をクリック
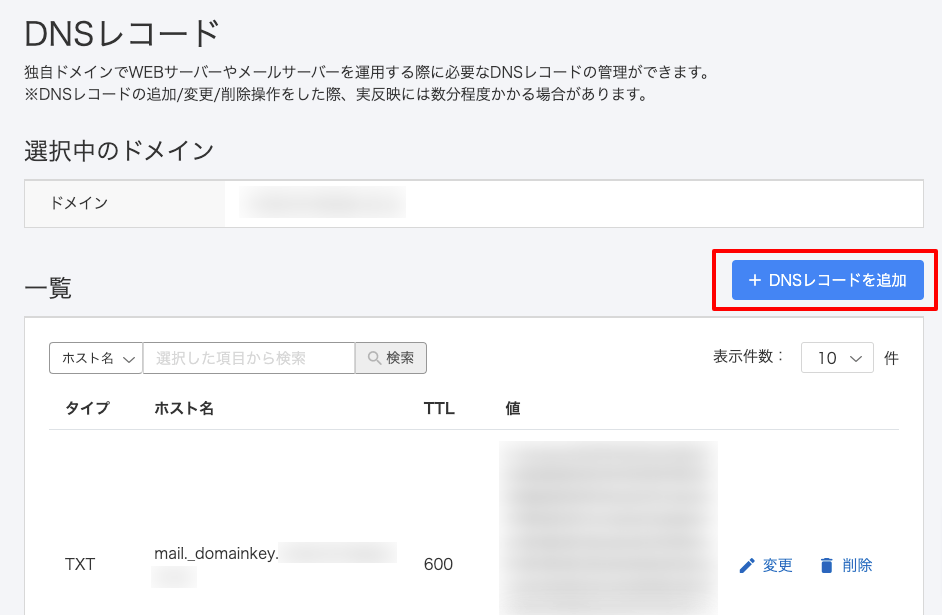
DNSレコード 画面に遷移すると、すでに設定されているDNSが一覧で表示されます。「DNSレコードを追加」をクリックで新規に設定ができます。
参照記事
もう迷惑メール扱いにならない!WordPressサイトからのメール送信は無料で使えるドメイン認証&SMTPサーバーを導入しよう
ConoHaサーバーの設定方法が記載されています
SPF・DKIMの特徴と違い
同一ドメインに複数のSPFレコードを設定する方法
sendinblueの設定 いかがでしたか?
ツールやプランが変わると、戸惑ってしまう場合があります。特に今回のように複数のツールを連携させる場合は、お互いの環境・お互いのプランによって画面や表示が異なりますし、情報が不足している場合があります。
この記事がどなたかのお役に立てば嬉しいです。(実際にRSプランの存在を知らず、今回はかなり苦戦したので、長文の記事となりました。)
Good Thingsでは、Webサイト構築・リニューアル・デジタルマーケティングに関するご相談もお受けしております。