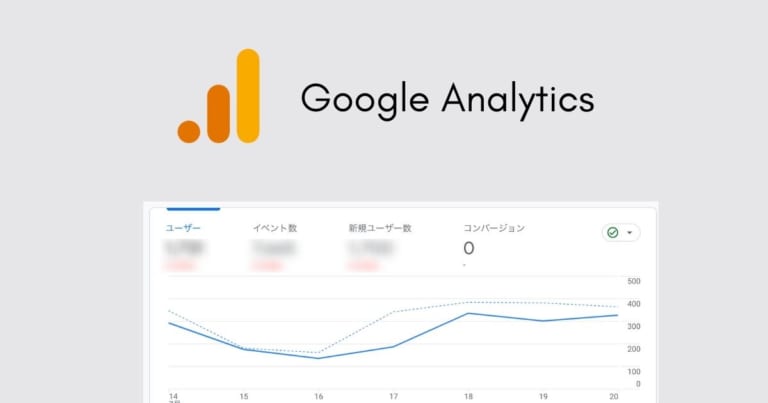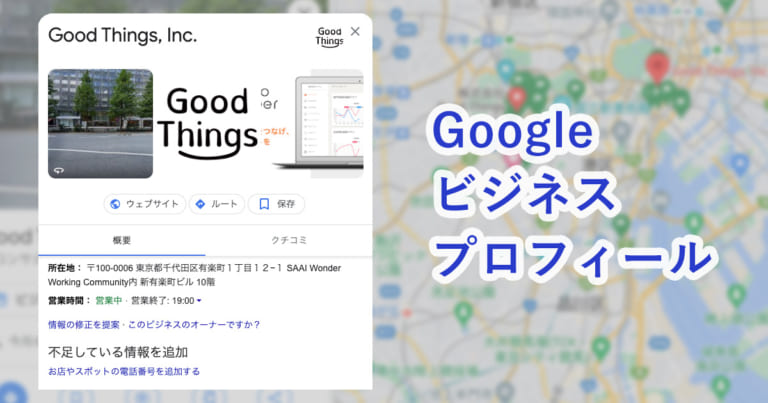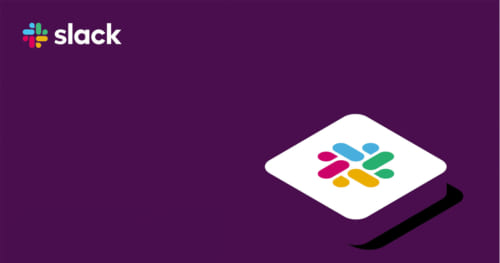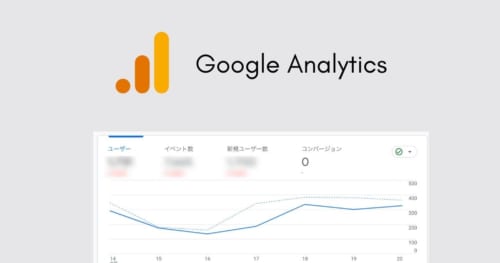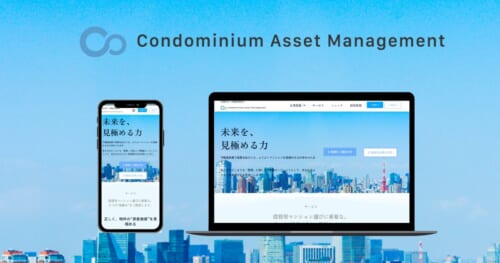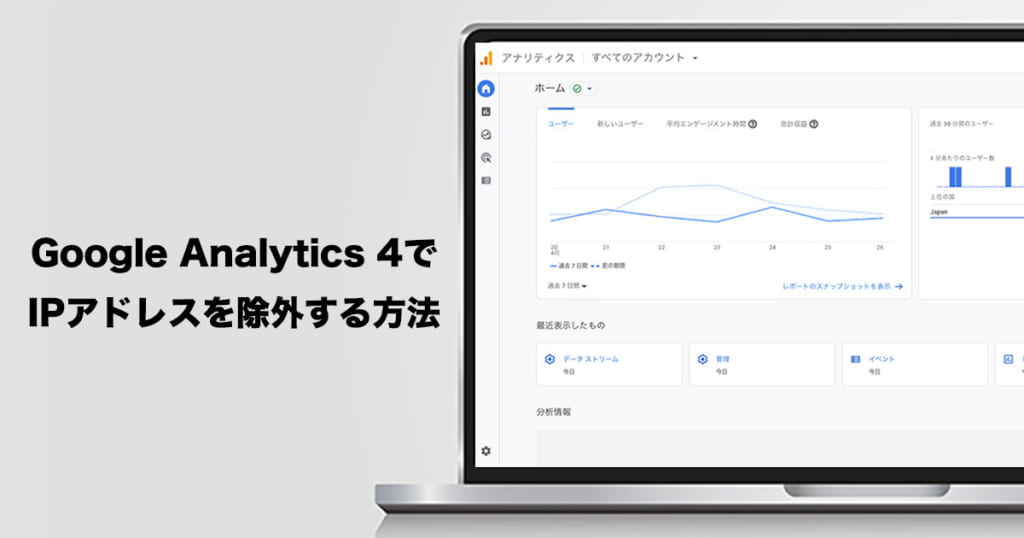
これまで、新規でWebサイトを構築する際に、サイトへの流入(アクセス)数やユーザーの行動を分析するツールとして導入してきたGoogle Analyticsですが、2023年7月に計測が終了することが発表されており、今後のサイト分析には新たなGoogle Analytics 4(GA4)を導入する必要があります。
GA4でも、自社やクライアントの社内のアクセス数まで反映されないよう、IPアドレスの除外設定を行わないと実数値を計測できません。
今回はより正確な数値を測定する為、GA4でのIPアドレス除外方法をご紹介します。
簡単な作業なので、導入の際には必ず除外設定をするようにしましょう。
この記事をオススメしたい方
● Google Analyticsを使用していて、Google Analytics 4へ切り替えたい方
● Google Analytics 4でより正確な流入数を計測したい方
IPアドレスの調べ方
まずは、除外設定をする際に必要なIPアドレスを調べます。
こちらの「CMAN」のサイトにいっていただくと、現在利用しているIPアドレスが表示されます。
https://www.cman.jp/network/support/go_access.cgi
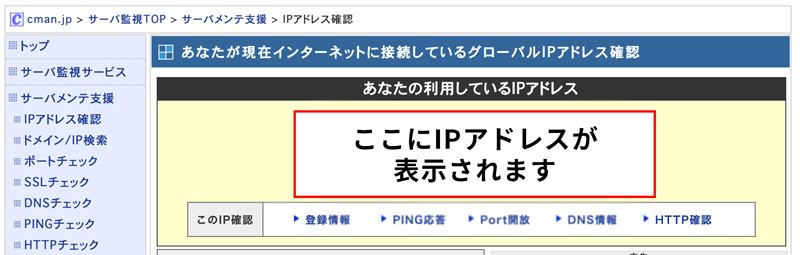
こちらをひかえておいてください。
また、社外の人からのアクセスも除外したい場合は先程のURLを開いてもらい、IPアドレスを共有してもらいましょう。
IPアドレス除外設定手順
Google Analytics 4を開き、左下の管理をクリックすると下の画像の画面に切り替わるので、右側のデータストリームをクリックします。
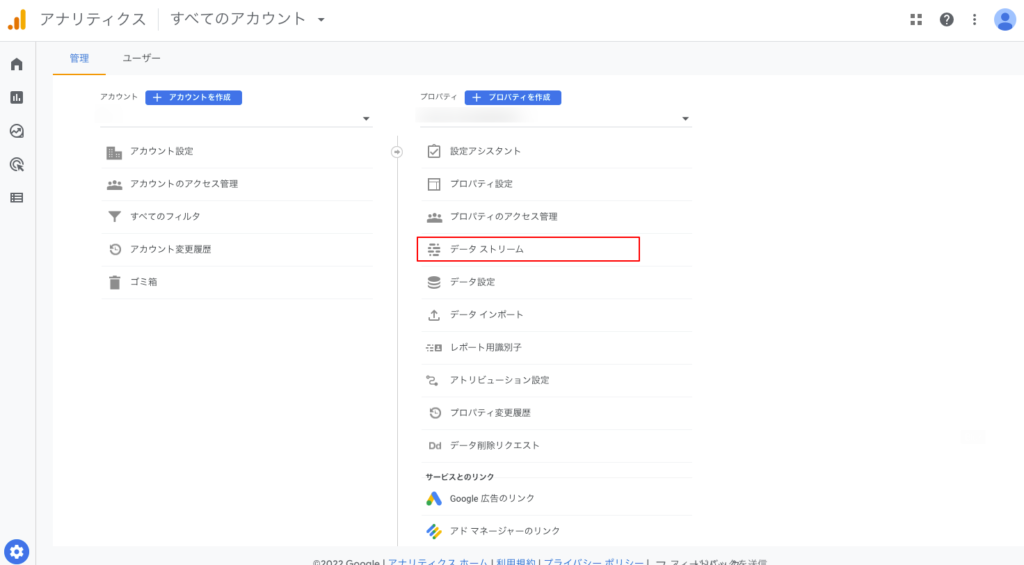
右側のデータストリームをクリックします。
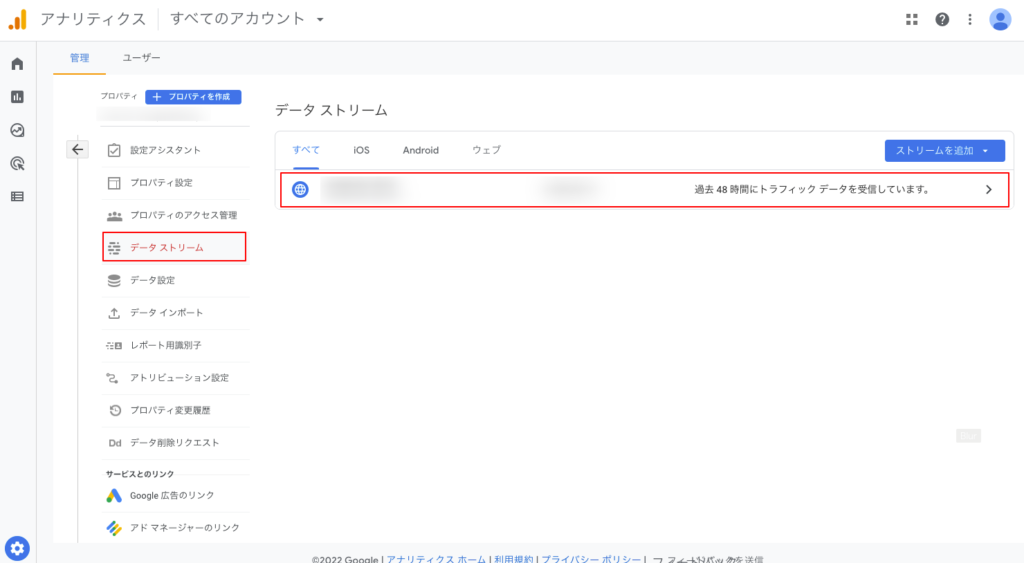
ウェブストリームの詳細が表示されるので、下部のタグ付けの詳細設定をクリックします。(2023.03時点で画面が変更になっていたため、修正しております。)
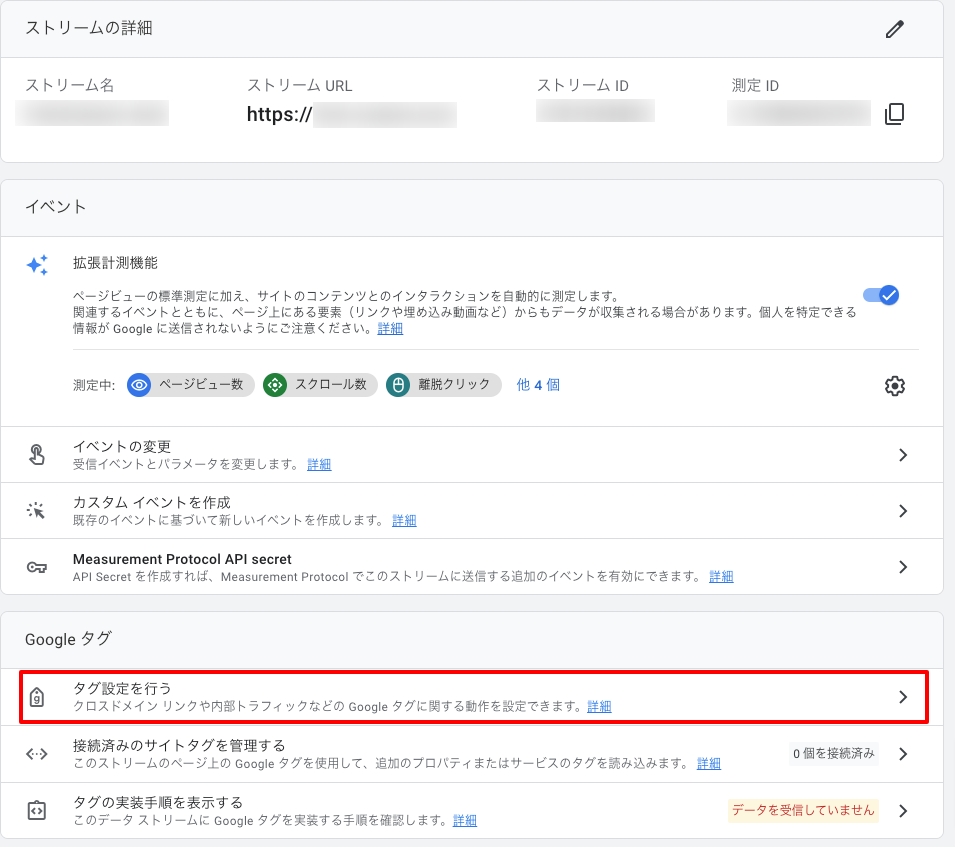
「Googleタグ」で、タグ設定を行うをクリックします。
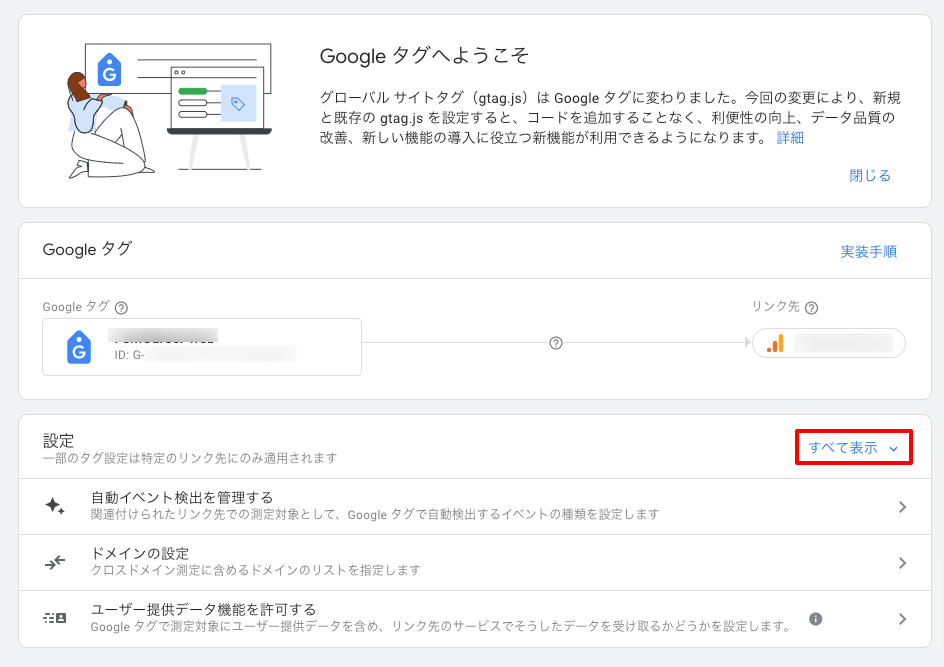
「すべて表示」を押すと「内部トラフィックの定義」が表示されます。
「内部トラフィックルール」の作成をクリックします。
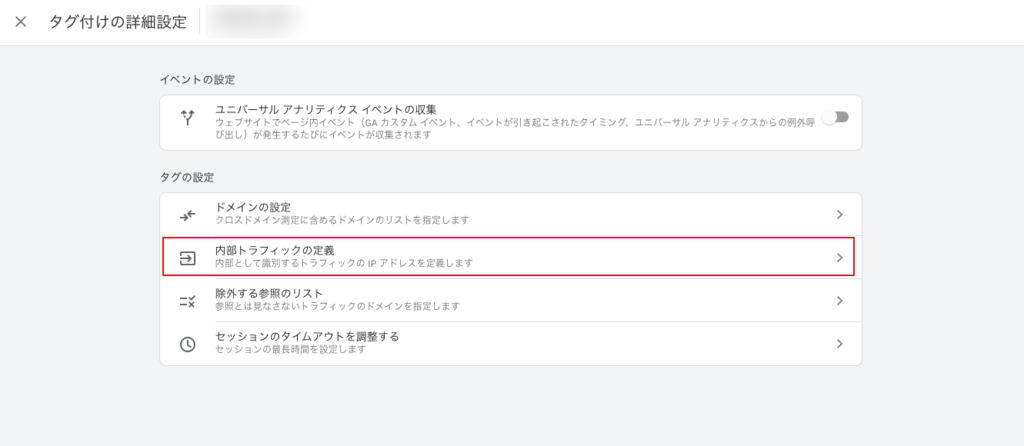
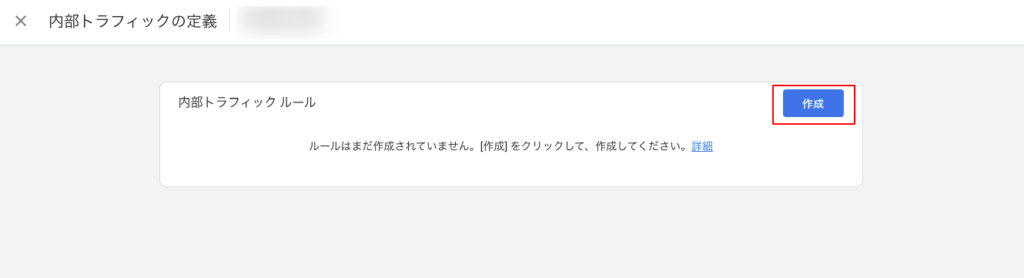
「内部トラフィックルールの作成」で、以下の手順で作成します。
- ルール名を入力。分かりやすいものにする。
- IPアドレスのマッチタイプをプルダウンで選択し、IPアドレスを入力する。
- 入力内容を保存する。
※「traffic_typeの値」は、デフォルトのままでOK。
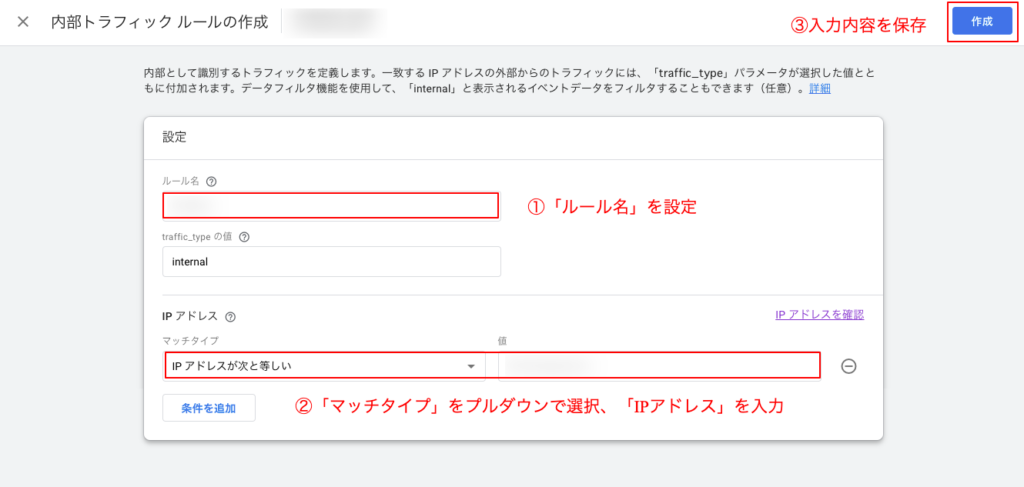
「現在の状態」が「テスト」であることを確認し、フィルタを有効にします。
- 「データ設定」からデータフィルタをクリックする。
- 「フィルタを作成」をプルダウンし、フィルタを有効にするをクリックする。
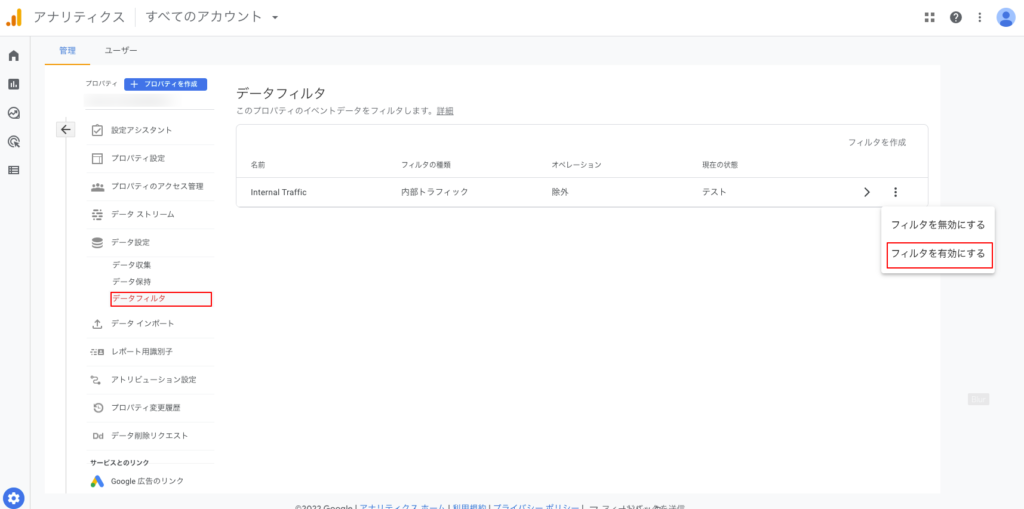
「現在の状態」が有効であることを確認できれば、設定完了です。
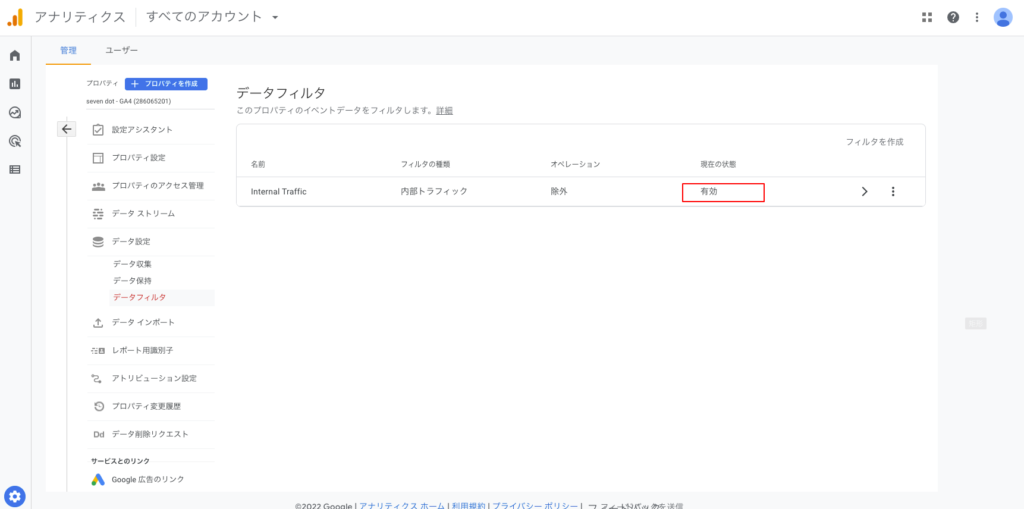
フィルタ有効の直後は、除外されていませんでしたが、数時間後に再度アクセスしたところ、除外が有効になっていました。
これまでのGoogle AnalyticsではIPアドレス除外設定後の直後でもデータが反映されていましたが、GA4では異なるようです。
GA4でIPアドレス除外設定後、フィルタが有効になっているかどうかを確認する場合は、数時間経ってから行うようにしましょう。
Google Analytics 4のIPアドレス除外設定はいかがでしたか?
Good Thingsでは、ツールの設定によるデジタルマーケティングもサポートをさせて頂いております。