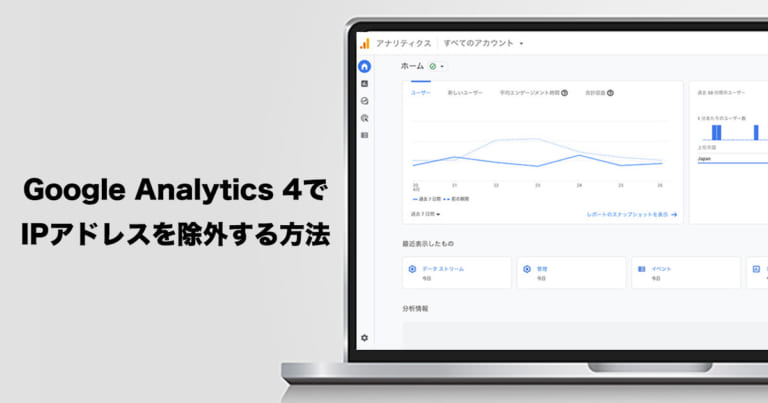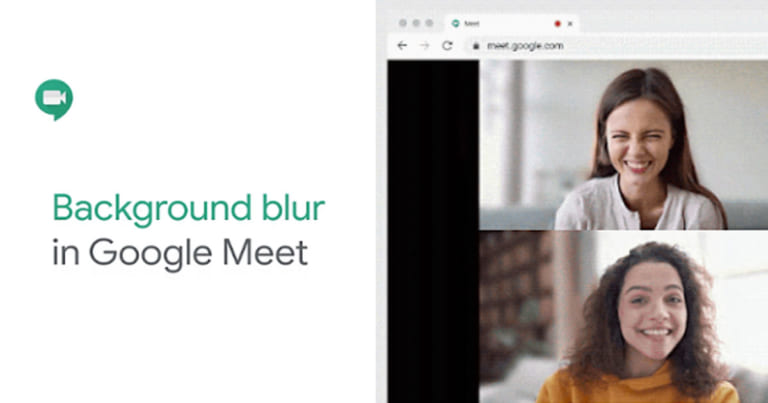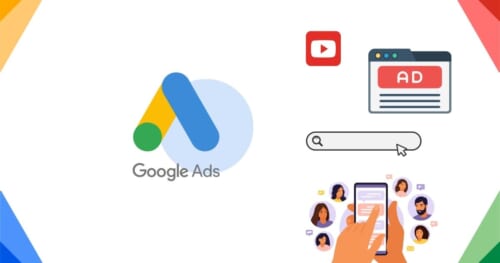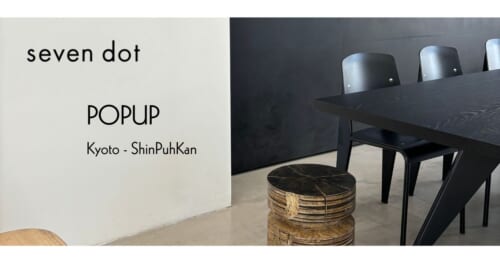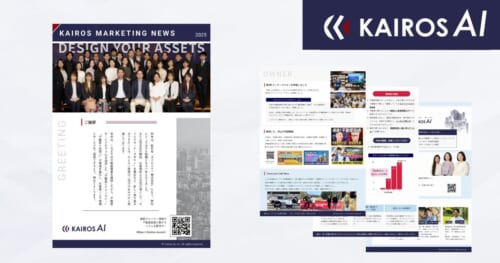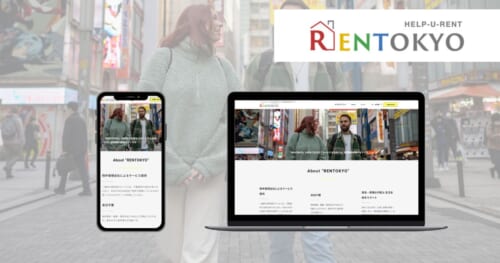この記事をオススメしたい方
● GSuiteのご利用を検討中の方
● クラウドツールを利用して業務効率改善をご検討の方
GSuiteに申し込む
まずはGSuiteに申し込みを行います。こちらのページから「無料使用を開始」のボタンをクリックします。ビジネスの名前や従業員人数などのアンケート項目に解答を進めていくと以下の画面でドメインの所有を聞かれます。
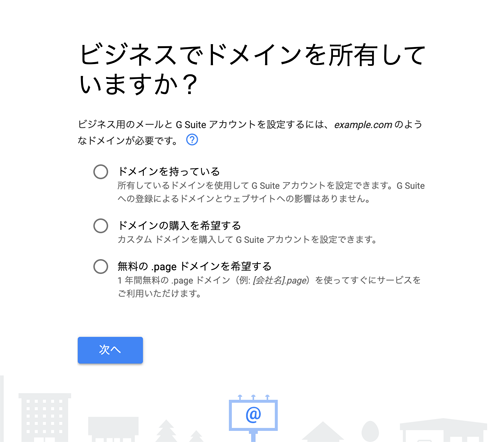
メールアドレスに使用する@マーク以降のドメインを、すでにお名前ドットコムなどで取得されている場合は、「ドメインを持っている」を選択しURLを記載します。
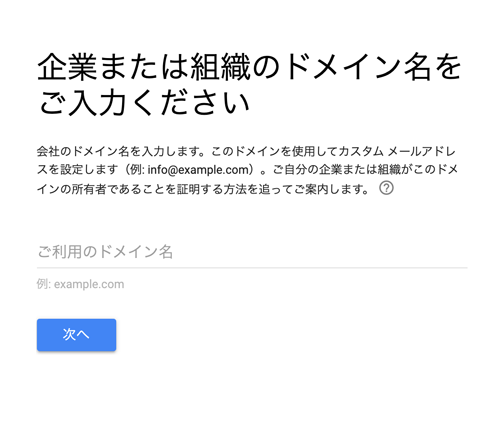
ログインに使用するユーザー名(メールの@前に使用する名前)、パスワードを設定し「同意して続行」をクリックします。
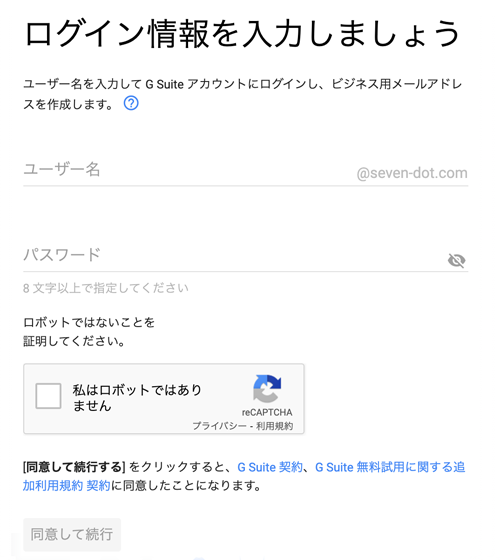
ユーザーを設定すると、GSuiteの設定からGmailの設定画面に遷移します。以下の画面に遷移したら「有効化」をクリックします。
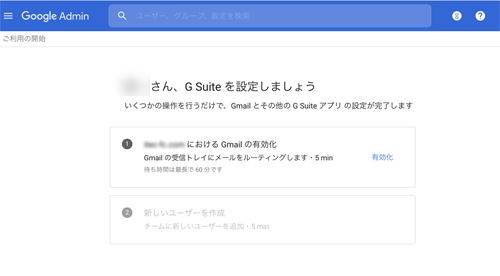
続いて「続行」をクリックします。
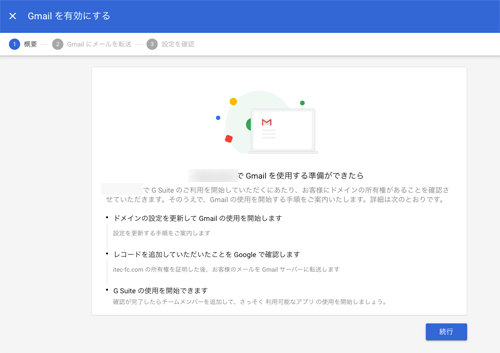
「続行」をクリックするとドメインホストでの設定の方法を記載された画面に遷移します。
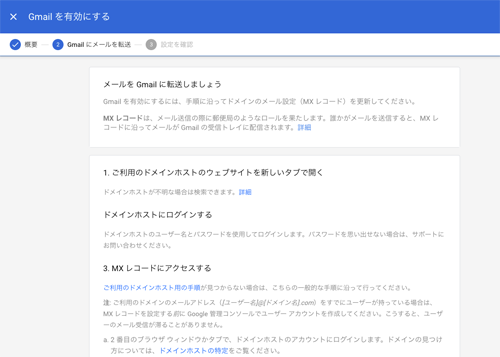
ドメインホストサービス「お名前ドットコム」の設定
お名前ドットコムでドメインを取得されている方はお名前.com Naviログインからログインします。
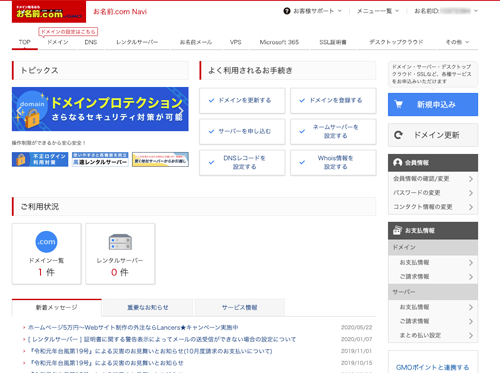
画面右上の「メニュー一覧」にマウスオーバーするとメニューが表示されます。
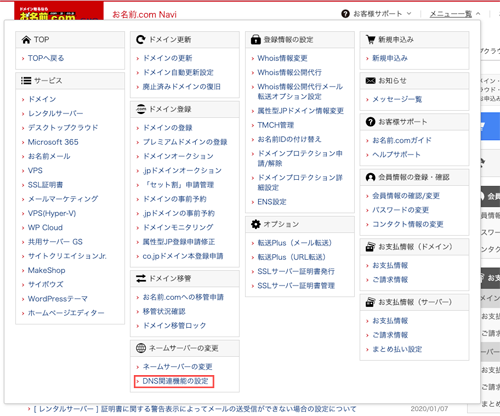
メニュー内の左から2列目に「ネームサーバーの変更」→「DNS関連機能の設定」の項目をクリックします。
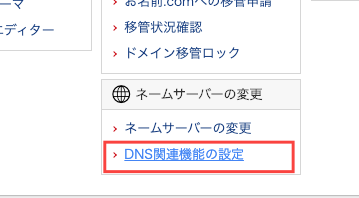
対象のドメインが表示されるので、選択して「次へ」ボタンをクリックします。
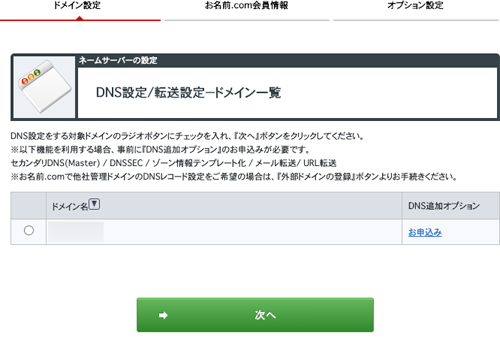
次の画面で複数の項目が表示されますが、画面上部の「DNS設定」→「DNSレコード設定を利用する」→「設定する」をクリックする。
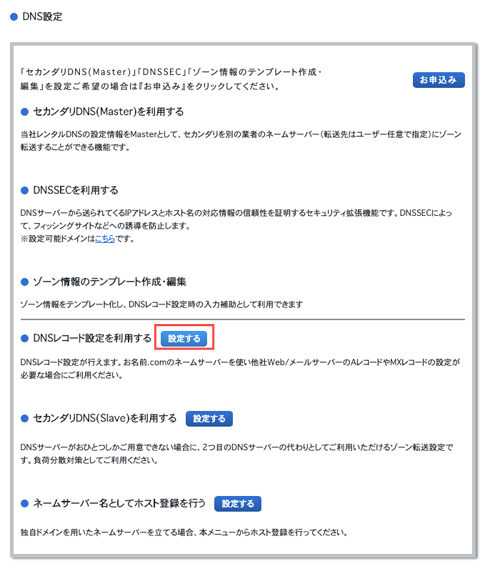
押下後、以下の画面に遷移するのでスクロールすると
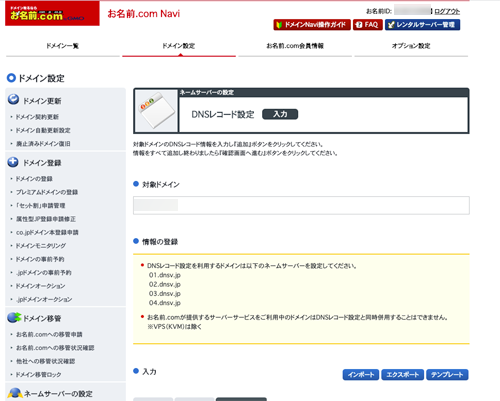
レコードを設定する入力エリアが出現します。
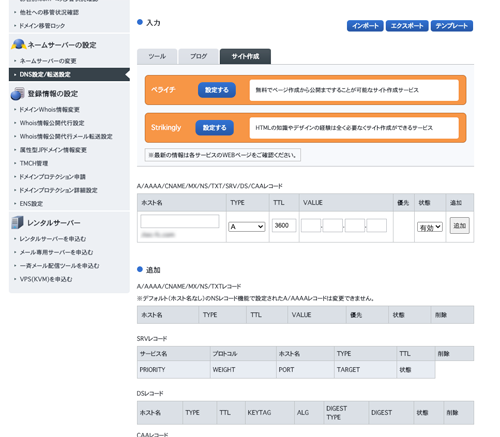
まずは「TYPE」の項目を「MX」を選択すると、横の「VALUE」の入力エリアが1つの項目に変わります。
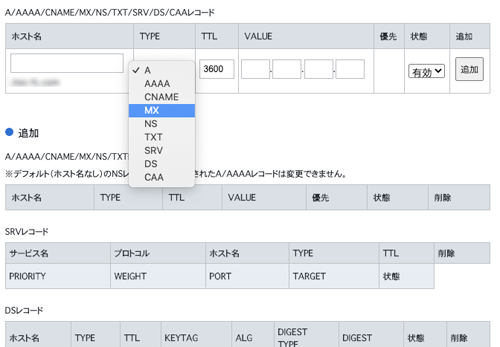
ここで再度、Gmailの設定画面内「3. MXレコードにアクセスする」→「ご利用のドメインホスト用の手順」をたどると入力する項目が表記されたヘルプページを確認します。(該当するヘルプページはこちらから)
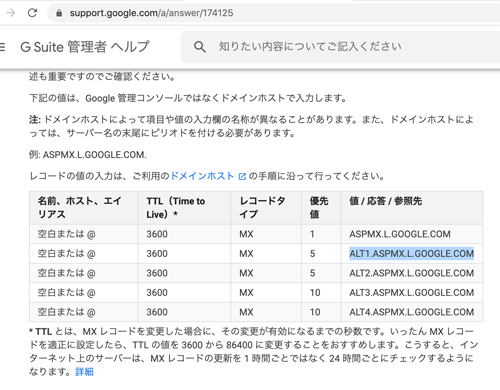
ホスト名:空白
TYPE:MX
TTL:3600
VALUE:「値 / 応答 / 参照先」に表示される項目
優先:上記リストに表示される番号
を入力し、「追加」ボタンをクリックし表中の5項目を設定します。
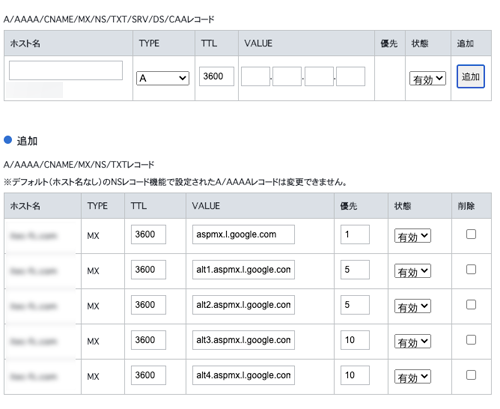
全て入力した状態で、画面下部にスクロールし画面下部の「DNSレコード設定用ネームサーバー変更確認」項目で注意事項にチェックを入れ、「確認画面へ進む」ボタンをクリックします。
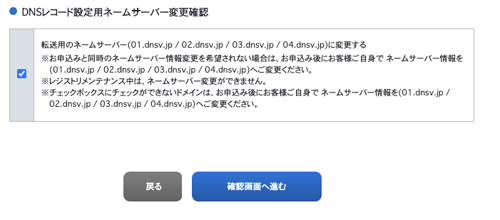
設定が完了したら、再び「DNS設定/転送設定-ドメイン一覧」の画面が表示されるので、先程同様ドメインにチェックを入れ「次へ」をクリックします。
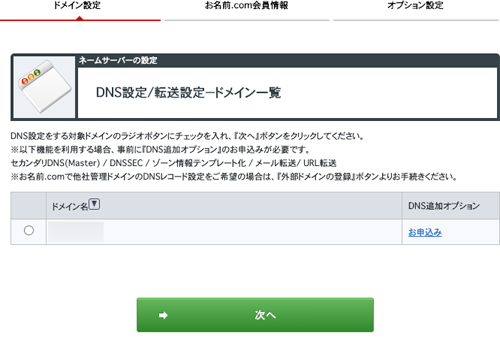
Gmailの設定画面の続きに、「5.確認コードを入手する」という項目に文字列が表示されているのでコピーし、「6.MX確認レコードを追加する」に記載された内容を確認しておきます。
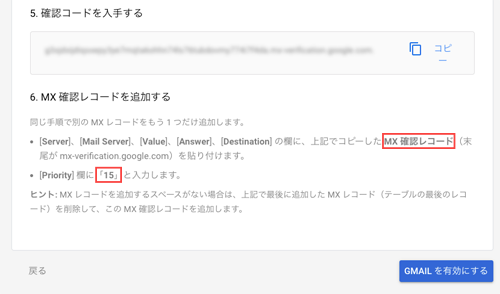
お名前ドットコムの画面に戻り「TYPE」を「MX」にし、「5.確認コードを入手する」でコピーした文字列を貼り付けて「追加」をクリックし、完了まで進みます。
Gmailの「6.MX確認レコードを追加する」項目に表示されている通り「優先」の項目は「15」と記載します。
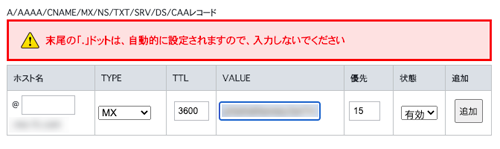
MXレコードの追加が完了したら、Gmailの画面から「GMAILを有効にする」ボタンをクリックで完了になります。
お名前ドットコムで取得したドメインでGSuiteを使う、いかがでしたか?
ツールの増加により組み合わせは多くなっています。
またその設定も頻度が高くない作業のため、備忘のためにおまとめしました。
Good Thingsでは、クライアントのご要望やスケジュールに合った最適なツールの選定方法をご提案しています。