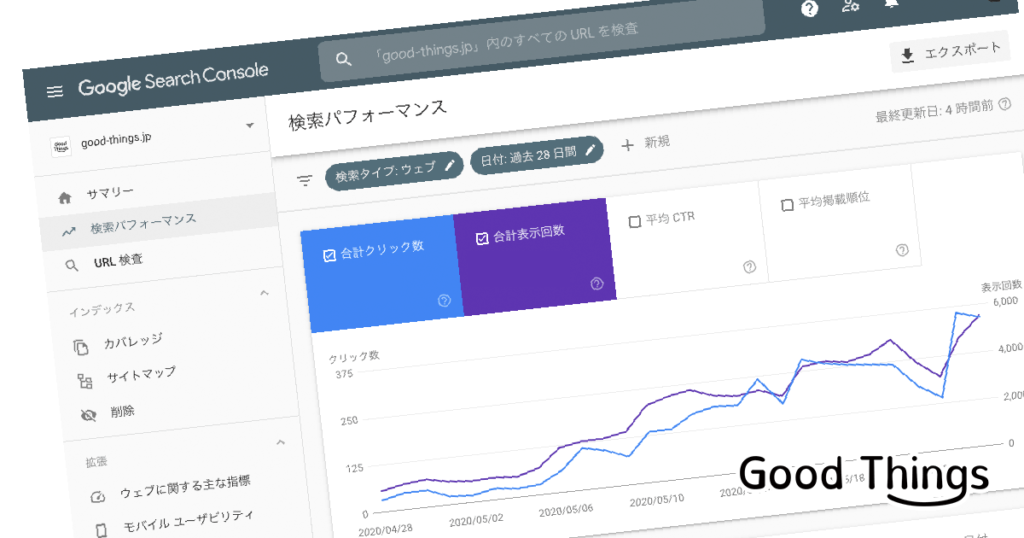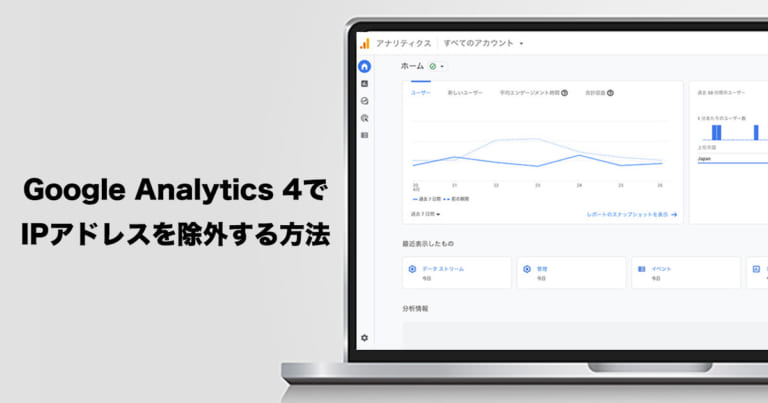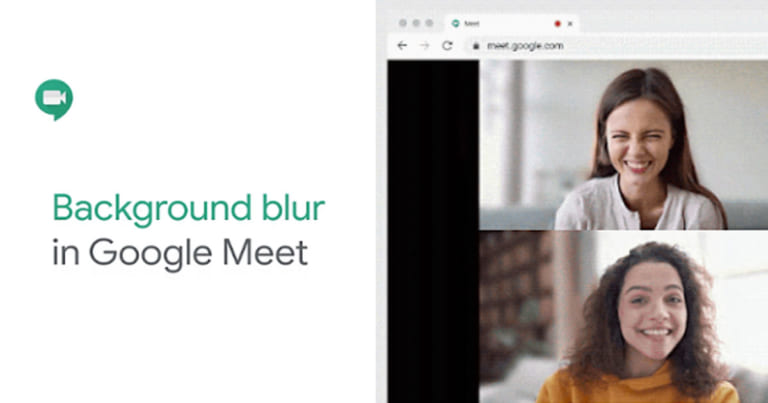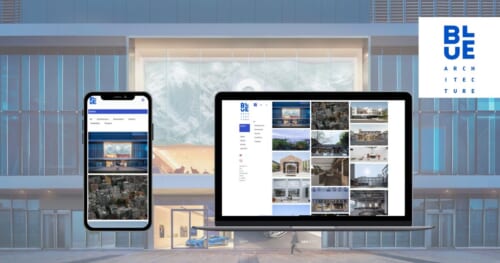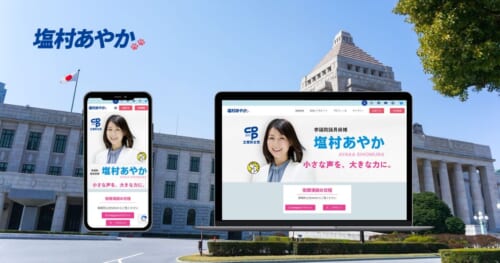この記事をオススメしたい方
● Google Search Consoleを使っている方
● お名前ドットコムでドメインの管理をしている方
Google Search Consoleとは?
Googleが提供しているWebマスター向けの無料ツールです。「グーグルサーチコンソール」と読み、「サチコ」と略したりもします。
Google Search Consoleを設定するとどういう検索キーワードでWebサイトが表示されているか、そのうちどのくらいの割合の方が検索結果でクリックしてくれているかを知ることができます。
Google Search CosoleとGoogle Analyticsを連携しておくこともでき、Google Search Consoleでアクセス前のユーザーの動きを取得し、Google Analyticsでアクセス後の動きを取得することができます。
お名前ドットコムにTXTレコードを設定する
最新の設定方法はこちらの「お名前ドットコム」の説明記事も参考にして頂きたいのですが、こちらでも初めて作業を行う人にとっては不安になるようです。具体的な設定方法を詳しく見ていきます。
まずは、お名前ドットコムのアカウントでログインし、以下のURLをクリックしてください。(色々なWebサイトでこのページを開くための説明がありますが、URLをクリックするのが間違いなく設定画面を表示することができます。)
「ネームサーバー設定」の項目にある「DNS関連機能の設定」をクリックします。
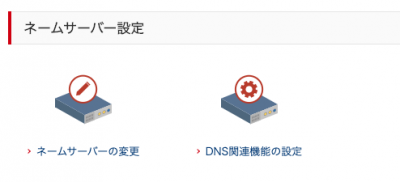
DNSを設定したいドメインが並んでいるので、該当するドメインにチェックを入れ「次へ」ボタンをクリックします。
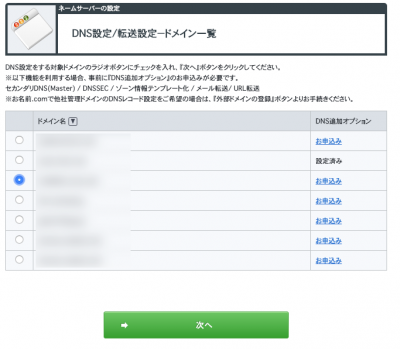
「DNS設定」の項目の中に「DNSレコード設定を利用する」項目があるので「設定する」ボタンをクリックします。
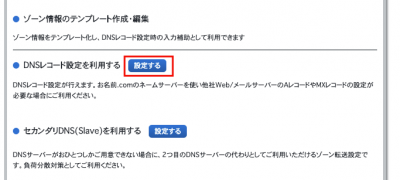
入力項目の画面が表示されるので、まずはTYPEの項目をプルダウンで選択します。選択するとVALUEの入力エリアが変化します。
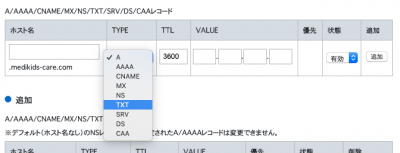

Google Search Consoleで発行された「google-site-verification=」で始まるコードを「コピー」ボタンでコピーし、お名前ドットコムのVALUEにペーストし、右横に表示されている「追加」ボタンをクリックし、画面下部の「確認画面へ進む」から「設定」ボタンをクリックすると完了します。
お名前ドットコムの設定が完了すると、Google Search Consoleに戻って、以下の画面の「確認」ボタンをクリックし、エラーにならなければ設定完了です。
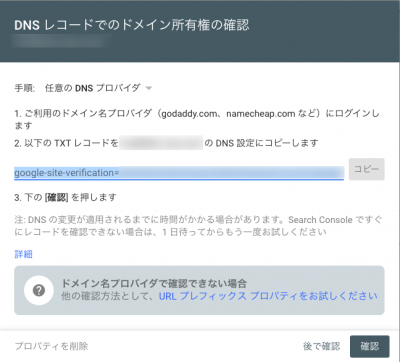
(追記:2020/09/28)お名前ドットコムに設定して、時間が経っていない状態でGoogle Search Consoleを確認しても以下のようなエラー画面が表示される場合があります。 設定後、30分ほど経ってから再度お試しください。
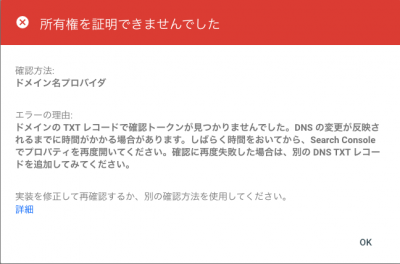
緑の画面が表示されれば、設定完了になります。
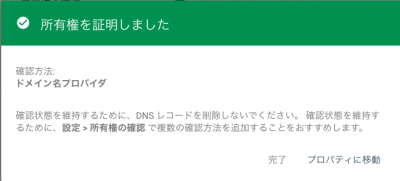
Google Search Consoleの設定、いかがでしたか?
Good Thingsでは、ツールの設定によるデジタルマーケティングもサポートをさせて頂いております。