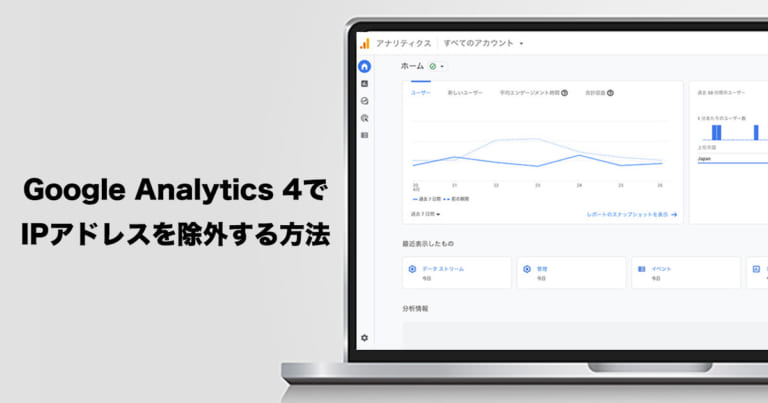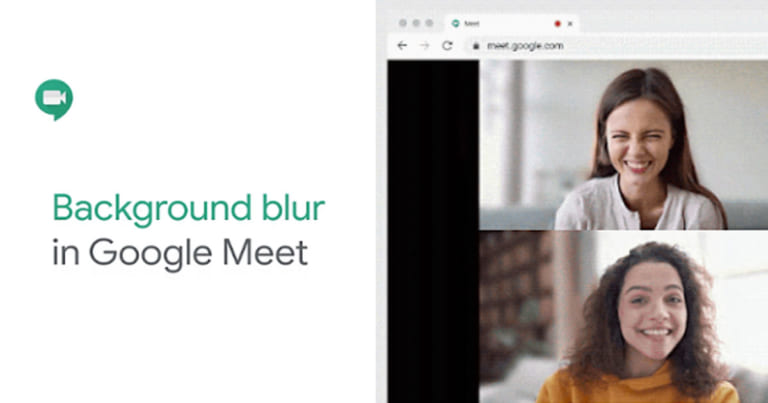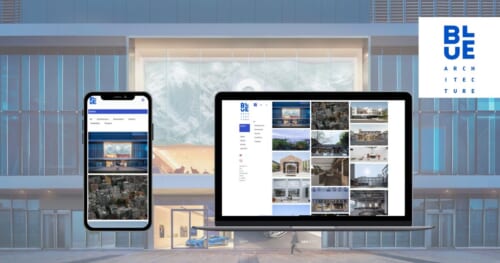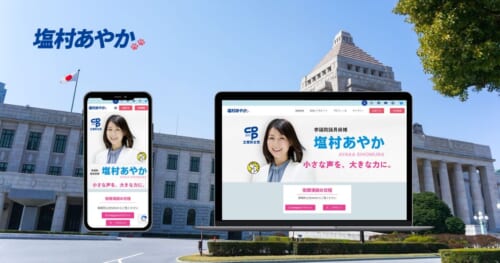以前にもGoogle Meetを使ったオンラインMTGの参加方法に関してご紹介しましたが、本当に初めての方にとってはまだ難しさがあったようで、いくつかお問い合わせを頂いたので、今回は本当に初めての方でも安心して使える方法をご紹介したいと思います。
この記事をオススメしたい方
● まだ一度もGoogle Meetを使ったことがない方
● パソコンやスマートフォンに詳しくないが、Google Meetを使ったオンラインMTGに誘われている方
Google Meetをスマートフォンアプリで開く場合
オンラインMTGをする相手から、Google MeetのURLが送られてきた時、どうやって開けばいいのかわからないというお話を聞きました。
スマートフォンでオンラインMTGに参加する場合は、お手持ちのスマートフォンにGoogle Meetのアプリをダウンロードしましょう。
ダウンロードすると、利用規約とプライバリーポリシーの許可画面が出るので「続行」します。
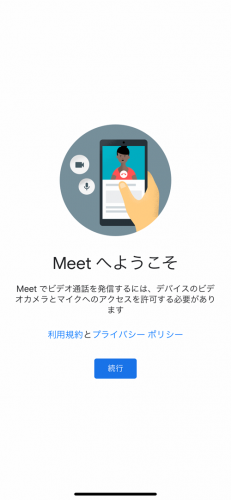
マイクとカメラへのアクセスの許可が出るので、「OK」を押します。
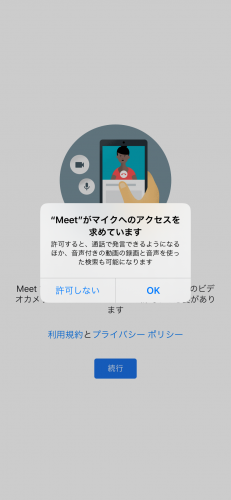
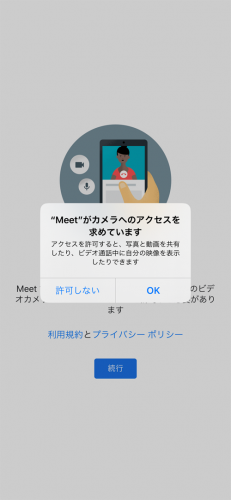
すでにGmailのアカウントをお持ちでしたら、そのままログインしてください。
ログインする前にURLをクリックすると右下の画面になりますが、「開いた」ボタンをクリックするとログインを要求されます。
もし、GoogleもしくはGmailのアカウントをお持ちでない場合は「アカウントを作成」から作成しておきましょう。
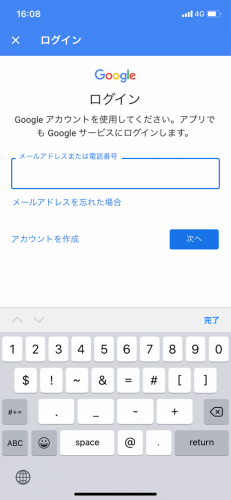
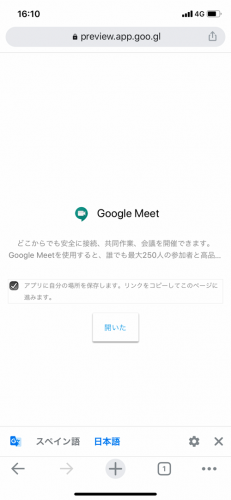
ログインすれば、そのままGoogle Meetを使ってオンライン会議に参加できます。
Google Meetをパソコンで開く場合
パソコンでGoogle Meetを行いたい場合は、事前にGoogle Chromeをダウンロードしておきましょう。(Google ChromeはGoogleが提供しているWebブラウザです。)
● Google Chromeのダウンロードはこちらから
Google Chromeをダウンロードしたら、Google MeetのURLを受け取った後、URLが表示されている箇所にコピー&ペーストで貼り付けてください。
ご注意点
メールなどで受け取ったURLをクリックしてGoogle Meetを始めようとすると、Google Chromeをダウンロードしていてもパソコンで設定しているデフォルトのブラウザで自動的に開いてしまう場合があります。
Google Chromeに貼り付けて開くと確実です。
「Google Meetはご利用のブラウザに対応していません」と表示された場合は、他のブラウザで開いていることが考えられますのでご注意ください。
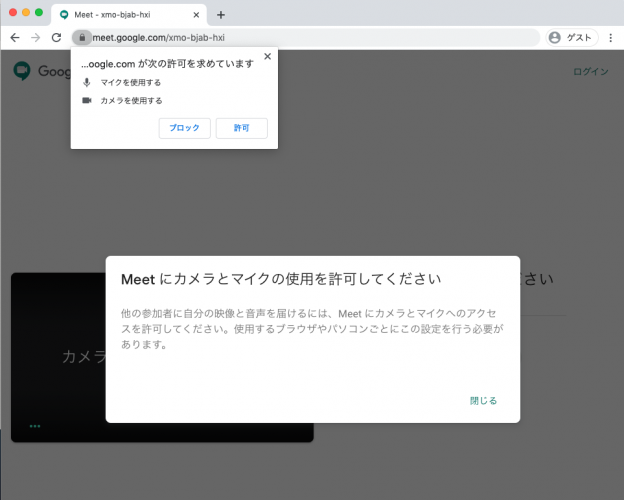
ChromeでGoogle Meetを開いた状態
初めてGoogle Meetを使用する場合は、ブラウザ左画面に「次の許可を求めています」「マイクを使用する」「カメラを使用する」と表示されますので「許可」をクリックしてください。
Googleアカウントでログインしていないブラウザでも、Google Meetは使用できます。以下のように名前を入力するよう求めてくるので、ミーティングに参加する人たちに分かるような名前を入力しましょう。
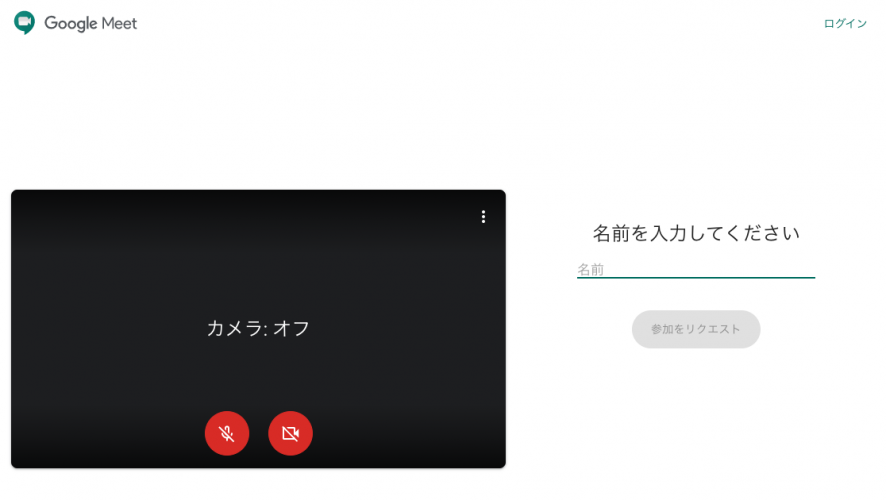
入力すると、ミーティングを設定したホスト(管理者)にリクエストが飛びます。
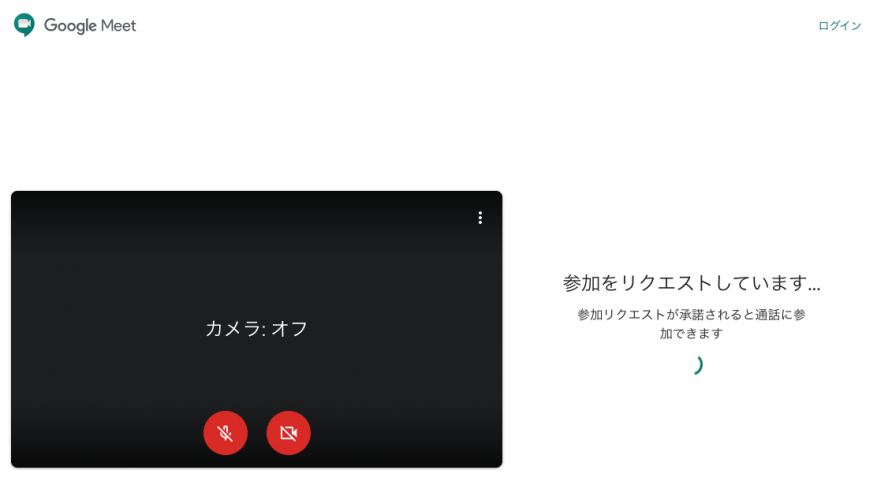
リクエストされている相手には、以下のような画面が表示されます。(2つ前のステップで登録した名前が表示されます。)
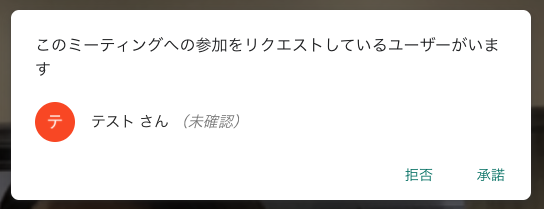
ミーティングの開催者が「承認」をクリックすれば、会議に参加が可能です。
スマートフォンアプリに比べると、パソコンでGoogle Chromeを使用すればGoogleアカウントを用意しなくても参加することが可能なので手間がかからず簡単です。
初めての方でも安心!Google Meet、いかがでしたか?
無料でも使えるオンライン会議ツールGoogle Meet。簡単にアクセスできるのでGoogle Meetでのミーティングによく誘われる方はこの機会にGoogleアカウントを取得しておいてもいいかもしれません。
Good Thingsは、ITツールの選定や操作のフォローも行っています。