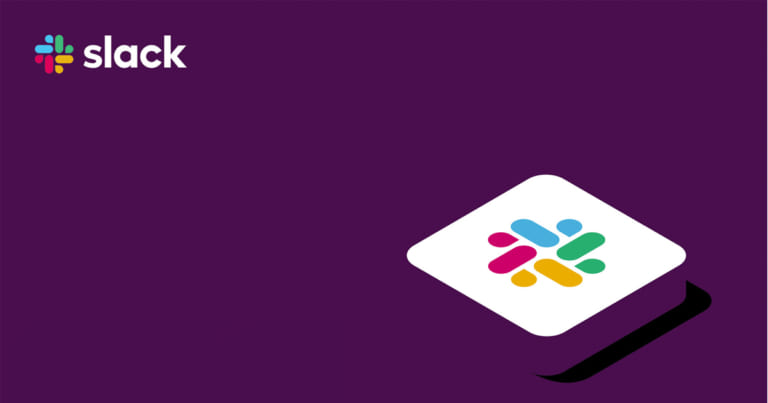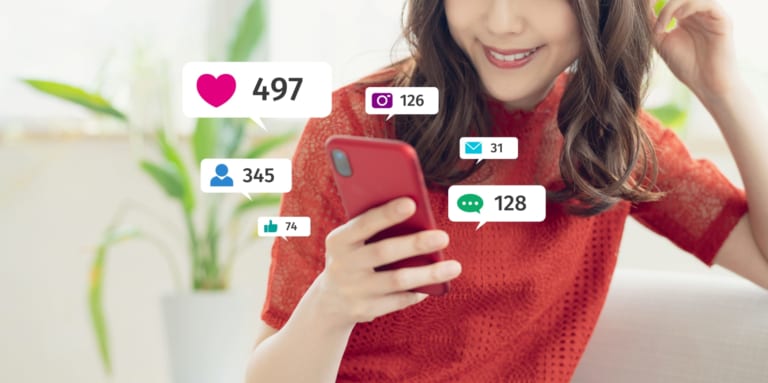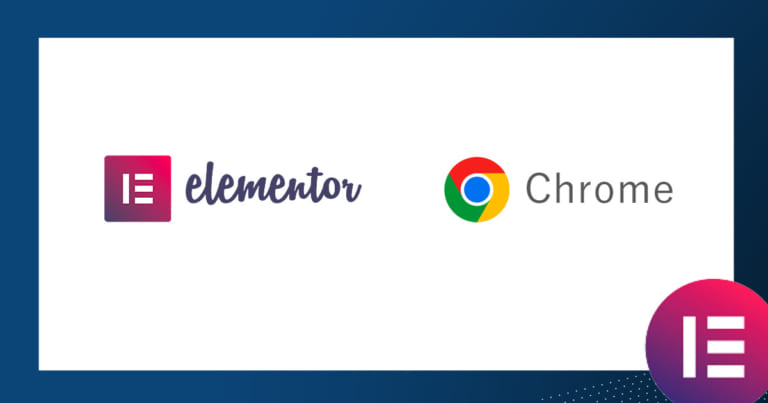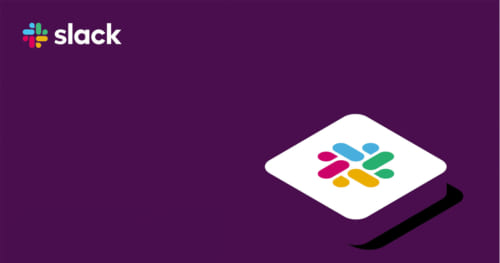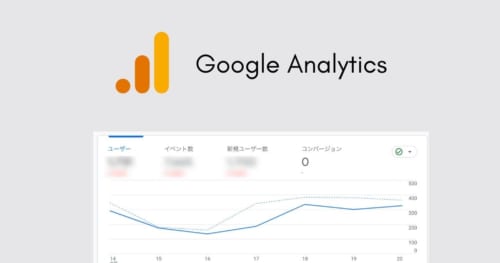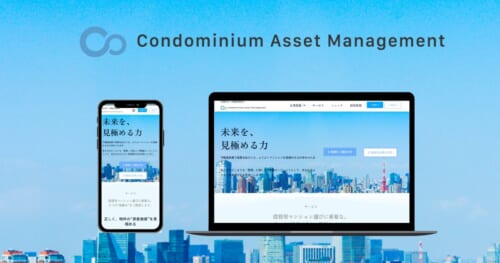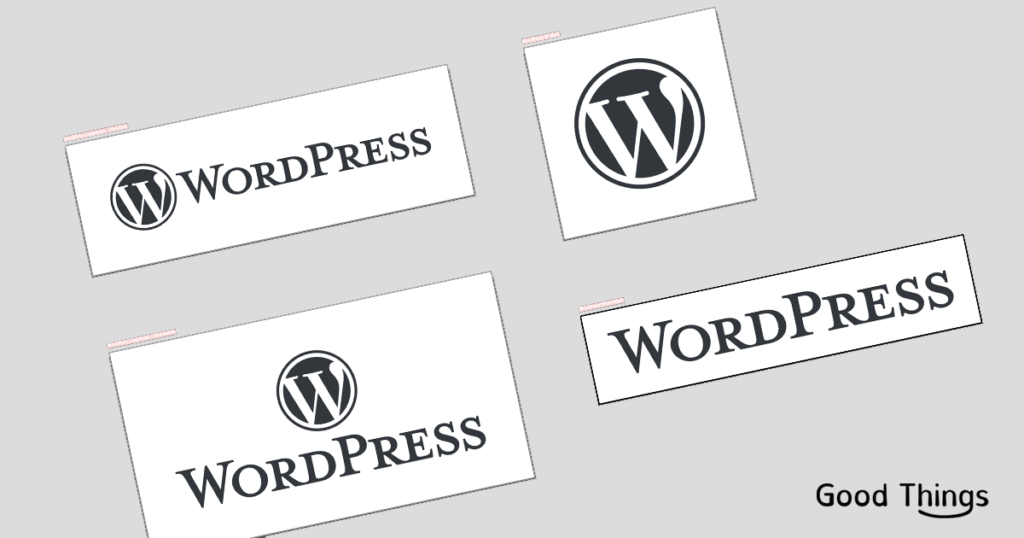
WordPressはホワイトハウスのWebサイトでも使用されているCMSです。Webサイトで使われている実績も多く、プラグインで拡張性があるため評価が高くなっています。
この記事ではWordPressの基本設定に関してご紹介します。
この記事をオススメしたい方
● WordPressでのWebサイト構築をこれから試したい方
● WordPreeでのWebサイトの設定を振り返ってチエックしたい方
1. テーマのインストール
まずはテーマをインストールします。メニュー > 外観 > テーマから「新規追加」で選択します。WordPressのテーマには有料のものから無料で使用できるものまで幅広い種類のものが存在しています。
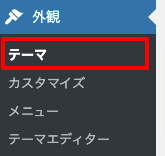
テーマによってはカスタマイズ性が弱く、デザインが変更しづらいものもあるので用途によって選定する必要があります。
本文を作成し、「下書き保存」をクリックして、WordPressの編集画面に戻り「アイキャッチ画像」を設定して「公開」すると設定もれがなく、よいかもしれません。
2. プラグインのインストール
次にプラグインをインストールします。メニュー > プラグイン > 新規追加で追加できます。
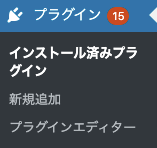
プラグインもたくさんの種類のものが存在しています。プラグイン自体の更新履歴を確認し、運用され続けているものか?レビューはどうか?で選択するプラグインを決定すると安心です。不要なプラグインを入れすぎると負荷が高くなるので注意しましょう。
<弊社で使用することが多いプラグイン>
- Yoast SEO:SEO対策のキーワードを設定できる
- Site Kit by Google :Google Analytics・Search Consoleと簡単連携が可能
- Duplicate Post :投稿のコピーが簡単にできる
- All-in-One WP Migration :WPのバックアップが可能
<よりカスタマイズするためのプラグイン> - Advanced Custom Fields:投稿のフィールドをカスタマイズすることが可能
- Custom Post Type UI:カスタム投稿
3. 一般設定を行う
メニュー > 設定から一般設定を行います。
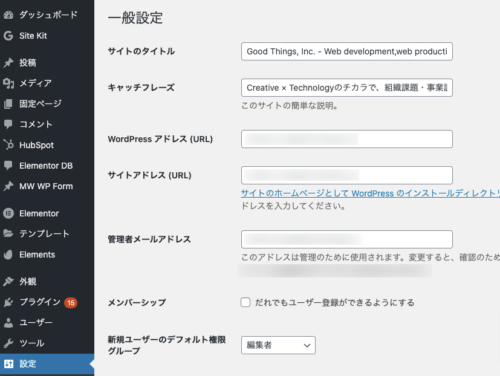
<一般設定で設定する項目>
- サイトのタイトル:検索結果で表示されます
- キャッチフレーズ:こちらも検索結果に表示されます
- サイトの言語
- タイムゾーン
- 日時形式
- 時刻形式
- 週の始まり
4. ロゴ・faviconを設定する
メニュー > 外観 > カスタマイズ > サイト基本情報 からロゴとfaviconをアップロードします。「サイトのタイトル」・「キャッチフレーズ」はこの画面からも編集が可能です。
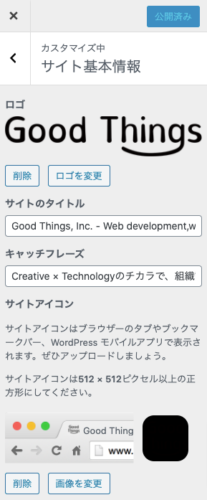
5. 投稿設定・メディア設定・URL構造を設定する
メニュー > 設定 > ディスカッション・メディア・パーマリンク設定 で必要な設定を行います。
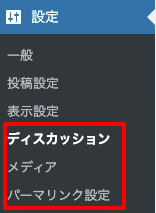
<各項目で設定する内容>
- ディスカッション:投稿へのコメントを受け付けるか?
- メディア:画像の自動リサイズのサイズ設定
- パーマリンク設定:投稿する記事のURLの構造
プライバシーポリシーのページを用意する場合は、設定 > プライバシーポリシーから該当するページを設定することが出来ます。
6. ヘッダー・フッターに表示させる項目の設定
メニュー > 外観 > メニューから項目を設定します。
「新しいメニューを作成しましょう」をクリックし、メニュー名をわかりやすいものを設定します。(例 ヘッダー・フッター・メニューなど)
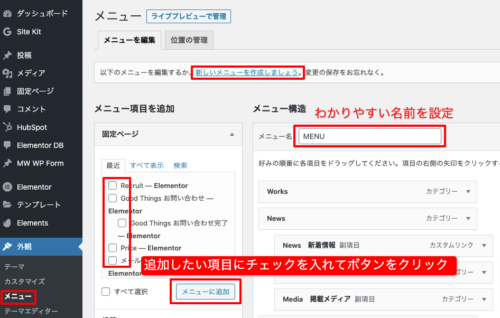
メニューに表示したい項目にチェックを入れて、「メニューに追加」を押すと、画面右側に追加されます。
「メニューを保存」ボタンをクリックで保存されます。
使用するプラグインによっては、ヘッダーのみこの機能で作成し、フッターは別の箇所から設定する場合もあります。
WordPressの基本設定、いかがでしたか?
ここまで設定できて初めて固定ページや投稿ページを使って、Webサイトの構築を行うことが可能です。設定項目は多いですが、設定箇所を気をつけて慣れてしまえば難しくありません。
Good Thingsでは、Webサイト構築・リニューアルに関するご相談もお受けしております。