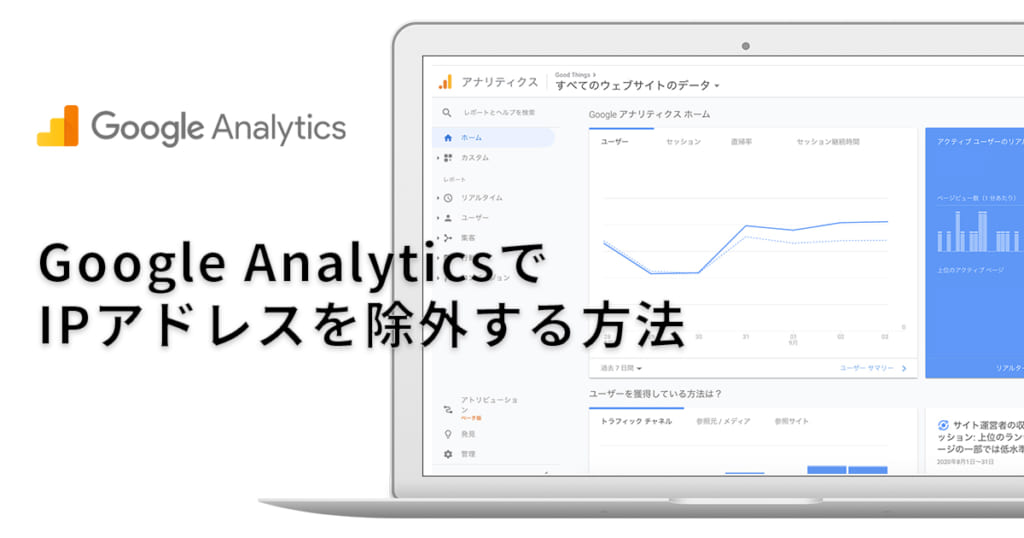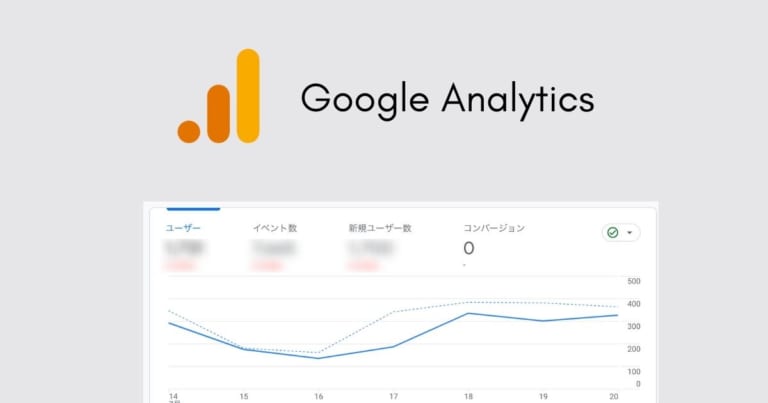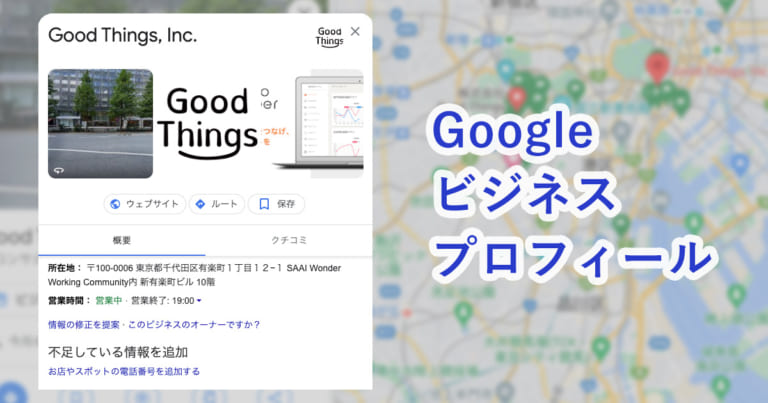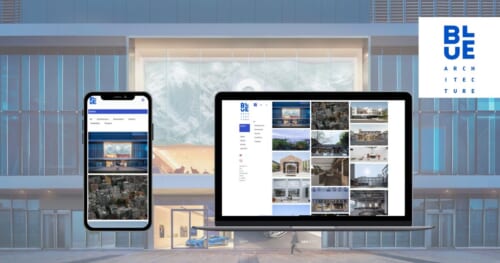Web解析ツールとしてGoogle Analyticsを導入している企業様は多いと思います。
通常の設定でもユーザーが訪問した経路を分析することができますが、例えばメールマガジンやLINE、各種広告からの流入は設定をしないと基本的には数値が取れません。
ですが、パラメータというURLの設定をすることにより、どこからどのような手段でWebサイトへ流入がされたかを分析することができます。
簡単に設定ができますので、必要な場面でぜひご活用ください。
この記事をオススメしたい方
● Web解析を始めた方
● より精度の高いデータ分析をしたい方
パラメータとは?
パラメータとは変数のことです。
URLにそれぞれ異なった名前を付けてあげることで、同じサイトへの流入でも、ディスプレイ広告やバナー広告からの流入、メールマガジンからの流入といった、ユーザーがWebページにアクセスしてきた経路をわかりやすく細分化することができます。
Google AnalyticsでIPアドレスを除外する方法
パラメータの設定方法
パラメータは4つの必須項目を入力すると設定が可能です。
(任意項目が2つありますが、今回は割愛します)
今回は「Google アナリティクス キャンペーン URL 生成ツール」にて作成していきます。
URLを開くと下記の欄に入力を求められるので、1項目ずつ入力していきます。
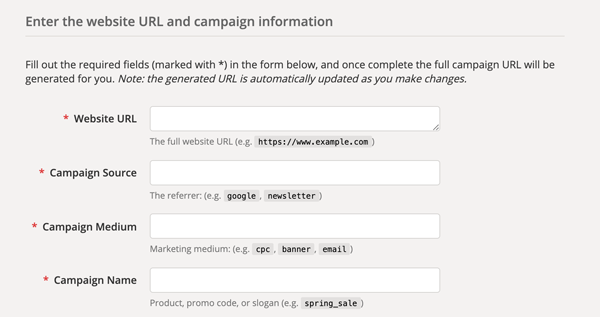
1. Website URL
パラメータを付与したいURLを入力
例:https://good-things.jp/note
2. Campaign Source
検索エンジンや掲載するメディアを入力
例:google、yahoo、facebook、line
3. Campaign Medium
広告の種類やメルマガなど、流入手段を入力
例:cpc、banner、display、email
4. Campaign Name
キャンペーン名や配信の日付など、認識できる名前を入力
例:mail20200901、present_campaign202009
4つの項目を入力したら、下にスクロールします。
生成されたURLが出てきますので、コピーして任意の広告やメールマガジンのリンクに使用すると計測が可能です。
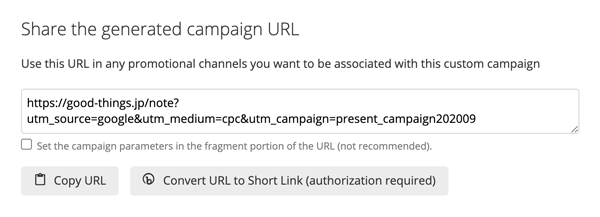
Google Analyticsで確認する方法
設定したパラメータの流入をGoogle Analyticsで確認してみましょう。
※すぐに数値は反映されないため、少し時間を空けて確認してください
Google Analyticsを開き、左側のメニューから、
[集客] → [キャンペーン] → [すべてのキャンペーン] へと進みます。
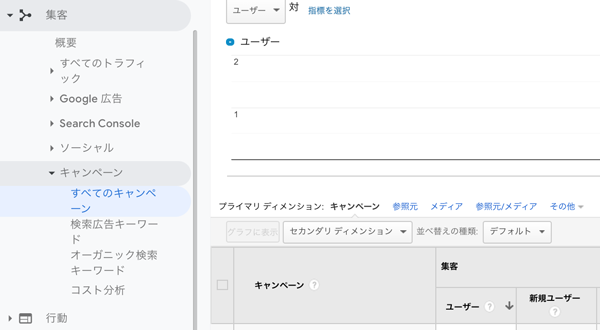
するとキャンペーン列に、パラメータで設定した「Campaign Name」が表示され、集客・行動が確認できます。
キャンペーン名をクリックすると、「Campaign Source(参照元)」と「Campaign Medium(メディア)」も確認することができます。
パラメータの設定・確認方法はいかがでしたか?
Good Thingsでは、ツールの設定によるデジタルマーケティングもサポートをさせて頂いております。