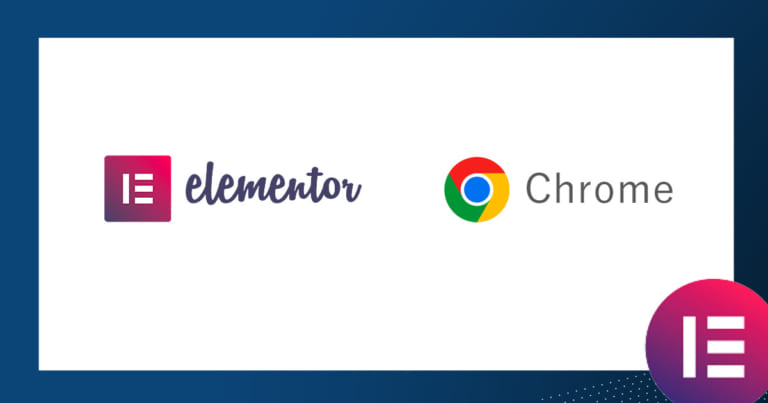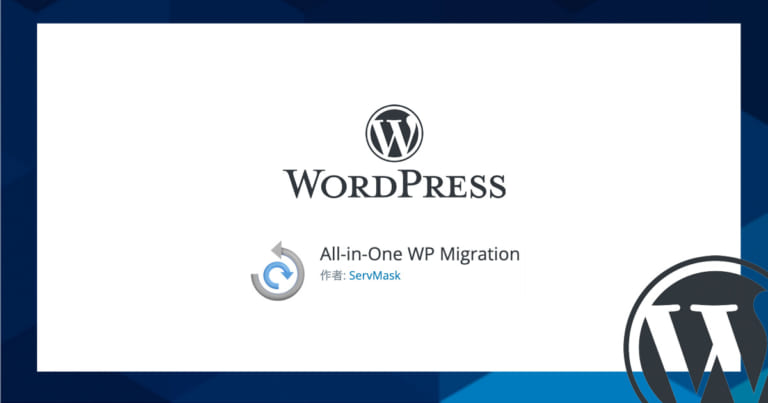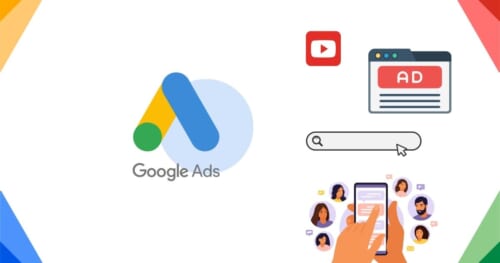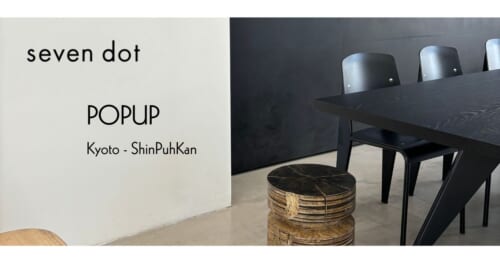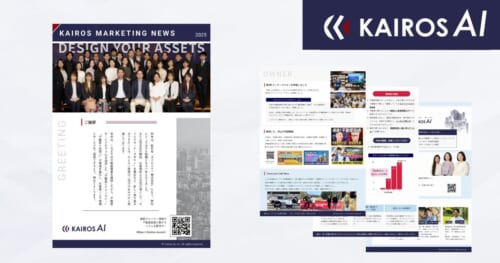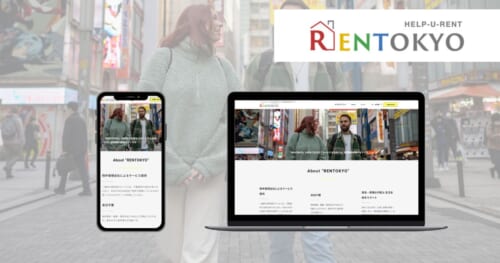システムにCSVデータをアップロードして、データベースを更新する機会がある方はまだまだ多いと思います。CSVは自由度が高いデータが生成できるので扱いやすい反面、形式の指定を行わないと数字が変換されてしまったり、1文字目の0(ゼロ)が消えてしまったりと、注意しなくてはいけない点も多いものです。
この記事では、CSVデータをExcelで編集する際の注意点をご紹介します。
この記事をオススメしたい方
● CSVデータをExcelで編集する機会がある方
▼目次
ExcelでCSVデータを読み込む
CSVをExcelでそのまま開いてしまうと、1文字目の0(ゼロ)が消えたり、数字の文字列だったはずが「E+12」という文字を含む省略表示になる場合があります。
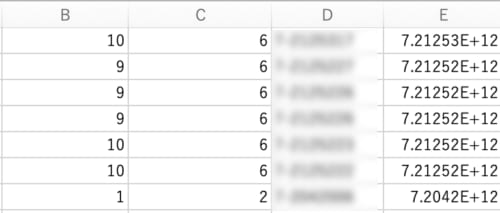
初めて見ると文字化けしたように感じることもありますが、これは指数表記と呼ばれるもので、桁数の多い数値が表計算ソフトの機能で変換されてしまったものです。
正しい表示で編集する場合は、データを開く際に注意が必要になります。
まず、Excelを開き、ファイル > 新規作成で空のファイルを作成しておきます。
そこから、データ > 外部データの取り込み > テキストファイルのインポート で該当するCSVを選択します。
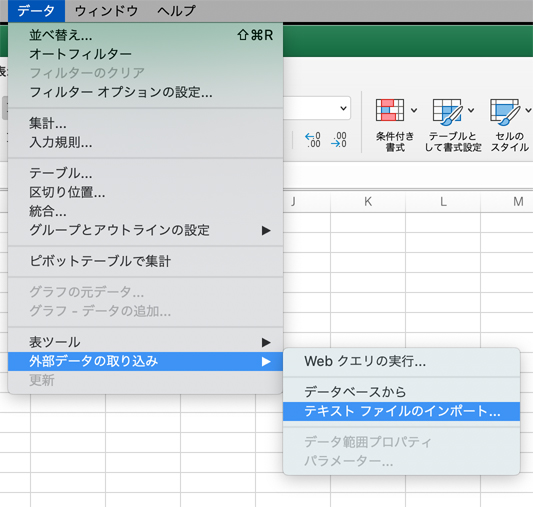
「テキストファイル ウィザード」が立ち上がり、CSVデータの中身が表示されます。元のCSVファイルの作りにもよりますが、コンマやタブで区切られていれば「区切り記号付き」を選択し、スペースによって揃えられている場合は「固定長」を選択します。
ウィザードの下部にデータのプレビューが見えるので、そこで確認して選択すると安心です。
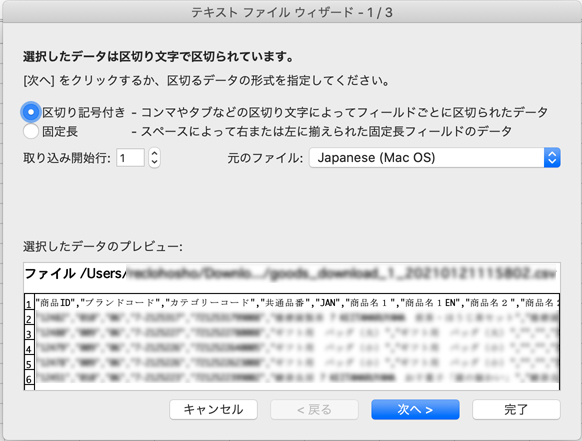
次の画面で、区切り文字の指定を行います。「選択したデータのプレビュー」を見ながら選択します。正しく選択できていれば、項目同士の間にラインが入ります。
問題なければ「次へ」で進みます。
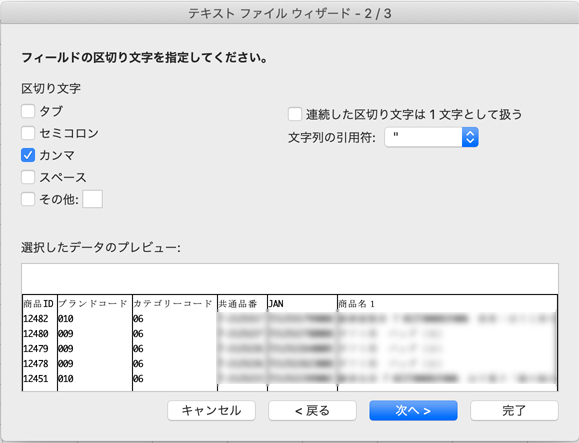
「ウィザード – 3/3」の画面に進むと「列のデータ形式」を選択する画面になります。ここで、全データを標準から文字列に変換すると文字化けや頭の0がなくなることを回避できます。
画面で「文字列」を選択するのですが、そのまま選択しても1列目のデータだけが変換されるだけで、残りの列が変換されません。
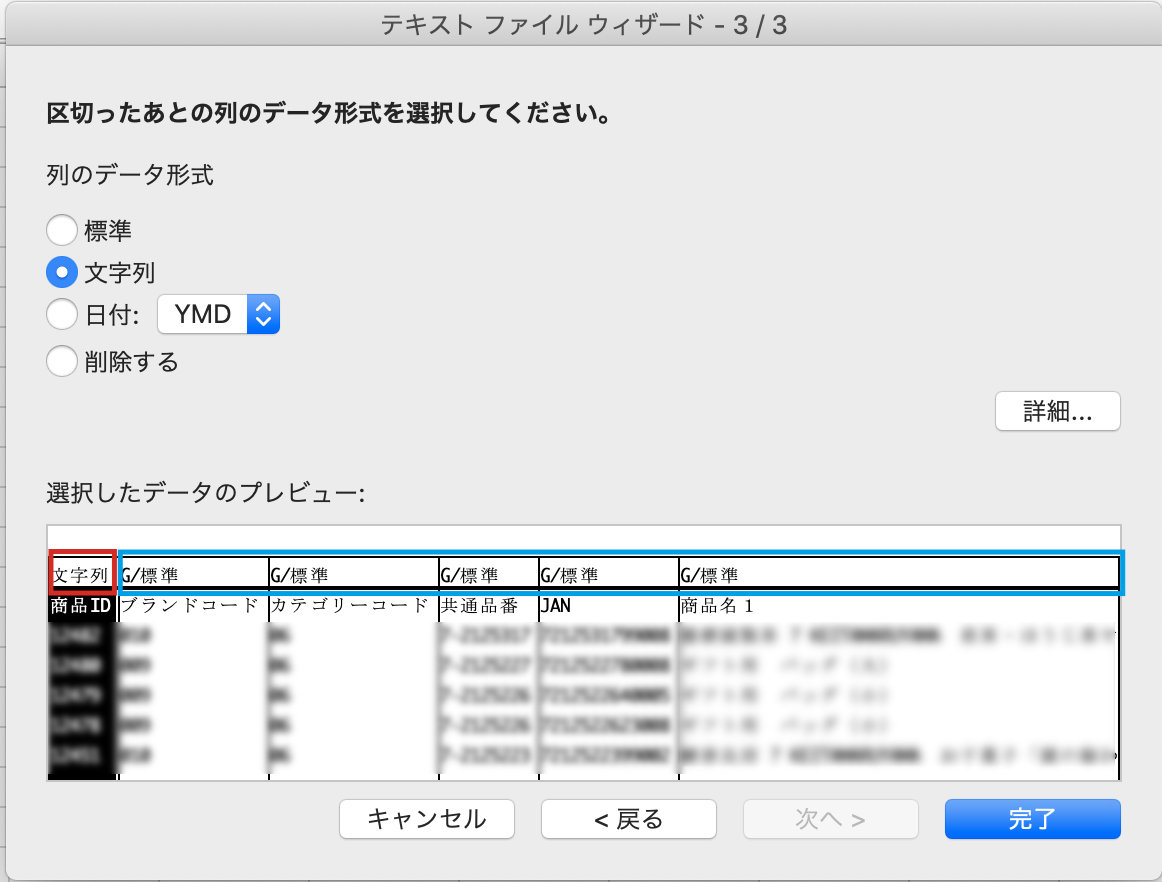
赤枠だけが文字列に変換され、青枠は変わっていない状態
全列を変換するには、プレビュー画面で1列目が選択された状態で右方向にスライドさせ、一番右端のデータをShiftを押すことで全データを選択した状態で「文字列」をクリックします。そうすると、全ての列の見出し行が「G/標準」から「文字列」に変わるので、「完了」ボタンを押します。
最後にデータの取り込みを指定し、問題なければ「OK」を押します。
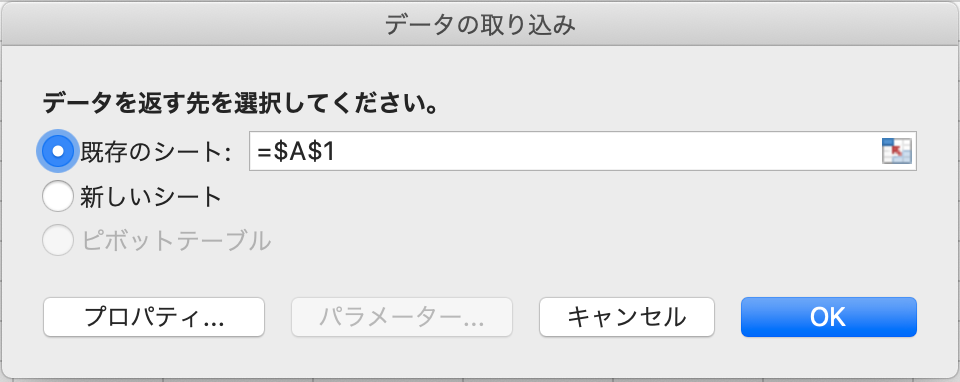
CSVのExcel編集の注意点、いかがでしたか?
データの扱いは設定を誤ってしまうと、システムに悪影響を及ぼすことがあります。編集時の設定に注意することで、想定していないデータになってしまわないように注意して編集していきましょう。
Good Thingsでは、Webシステム構築・リニューアルに関するご相談もお受けしております。