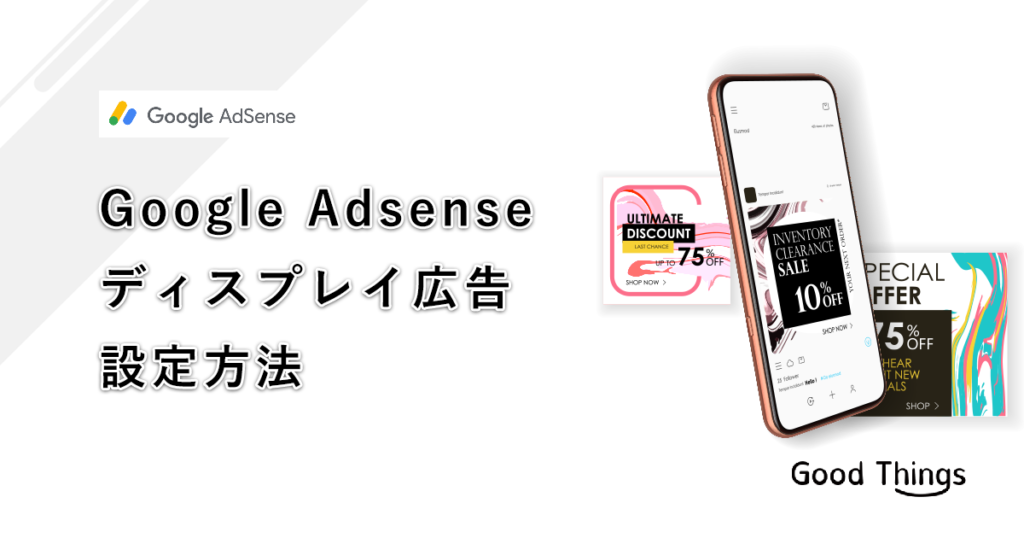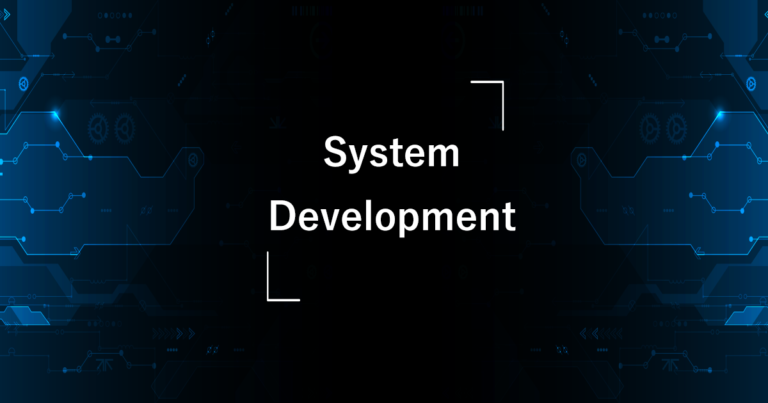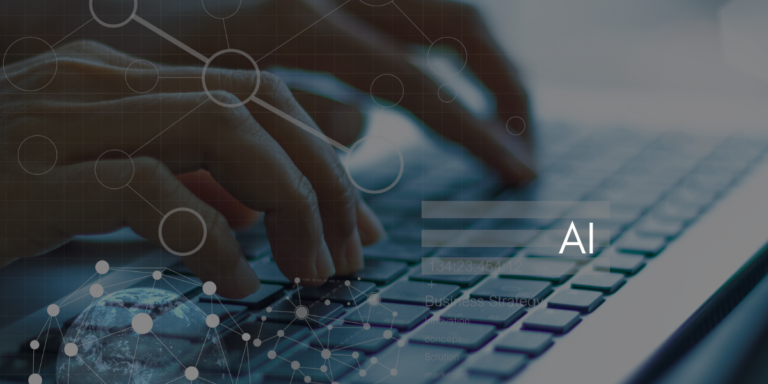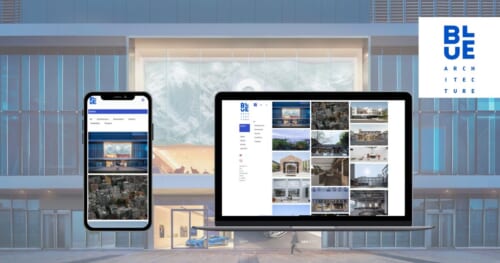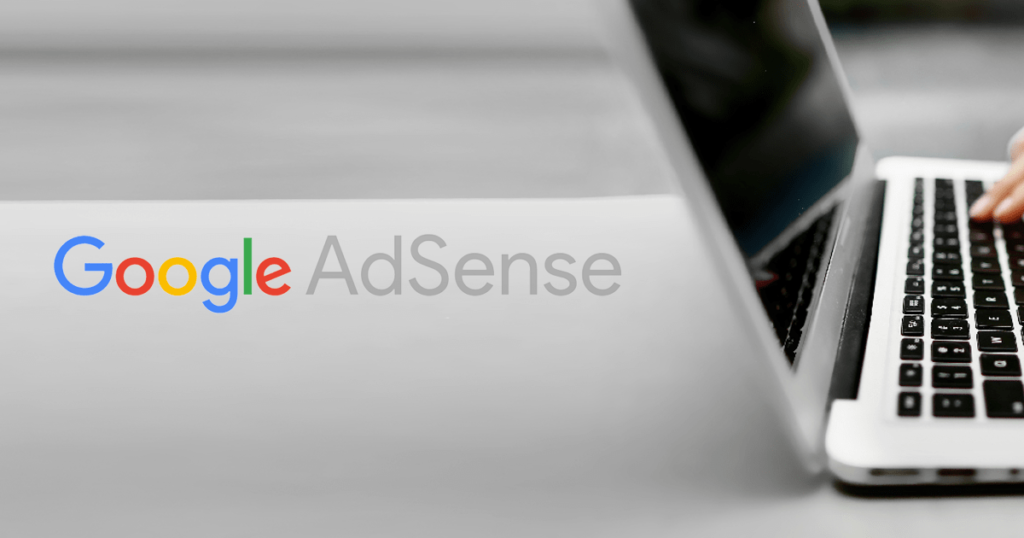
Google Adsenseの登録が終わり、サイトにタグを設置して広告が配信されると広告による収益が発生します。その広告収益が貯まると登録の住所宛に「Google Adsense 個人識別番号(PIN)」が郵送されます。
弊社にも届いたのですが、PINをGoogle Adsenseの画面に登録する方法で手間取ったので、今回はその方法をご紹介したいと思います。
この記事をオススメしたい方
● メディア運営をされている方
● Google Adsenseを設定しようとしている方
Googleアドセンスで ディスプレイ広告を設定する方法
登録住所に届くGoogle Adsenseからの郵送物の内容
開封すると以下の写真のような記述があります。紙面の左側にGoogle Adsenseの画面での操作が記載されています。その内容は以下の通りです。
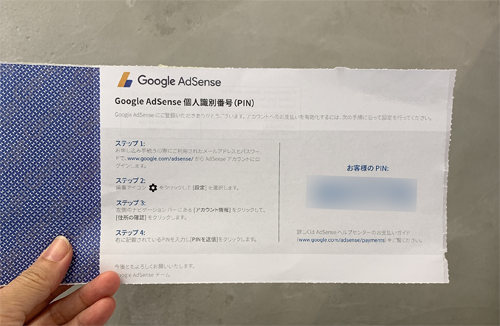
Google Adsense個人識別番号(PIN)
ステップ1:
お申し込み手続きの際にご利用されたメールアドレスとパスワードで、www.google.com/adsense/ からAdSenseアカウントにログインします。
ステップ2:
歯車アイコンをクリックして[設定]を選択します。
ステップ3:
左側のナビゲーションバーにある[アカウント情報]をクリックして、[住所確認]をクリックします。
ステップ4:
右に記載されているPINを入力し[PINを送信]をクリックします。
Google Adsenseの画面操作
郵送物に書かれた画面を表示すると以下のような画面になり、紙面の説明にはここに郵送物のPINコードを記入する項目があるとの表記なのですが、弊社のアカウントでは確認できませんでした。
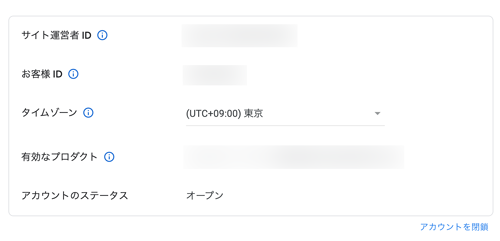
ヘルプで該当する項目を見つけ同様の操作を行ってみました。
まずはダッシュボードに戻り「タスク」をチェックすると、「請求先住所の確認」という項目が表示されていることに気付きます。
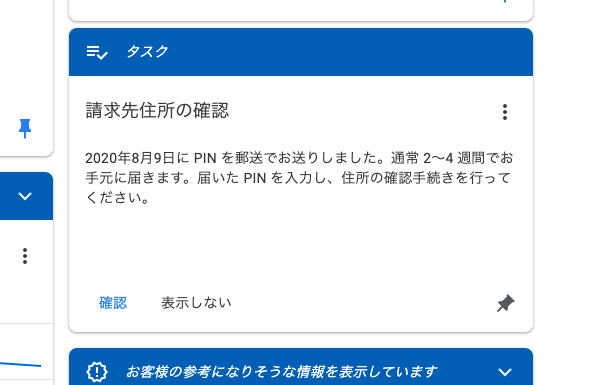
「確認」をクリックすると画面が切り替わり、入力エリアが出現するのでここにPINコードを入力し、Enterで手続きが完了します。
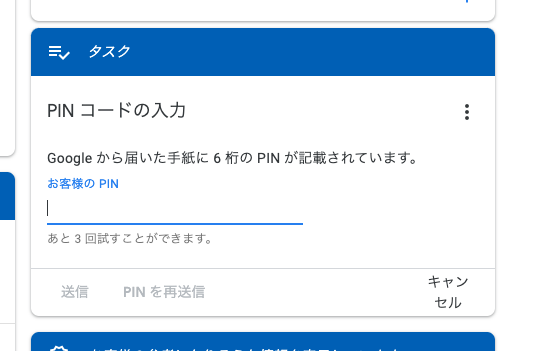
せっかく届いた郵送も、到着後手続きを行わないと無効になってしまうこともあるようなので早めの手続きをオススメします。
Google AdsenseのPIN登録、いかがでしたか?
Webサービスの画面は変更になることが多く、操作に戸惑うことがあります。最新情報を知って、機会損失にならないようにしていきたいものです。
Good Thingsでは、複数のクライアントからデジタルマーケティングに関するご相談を頂いているので最新情報が集まりやすくなっています。操作に困った際はぜひご相談ください。