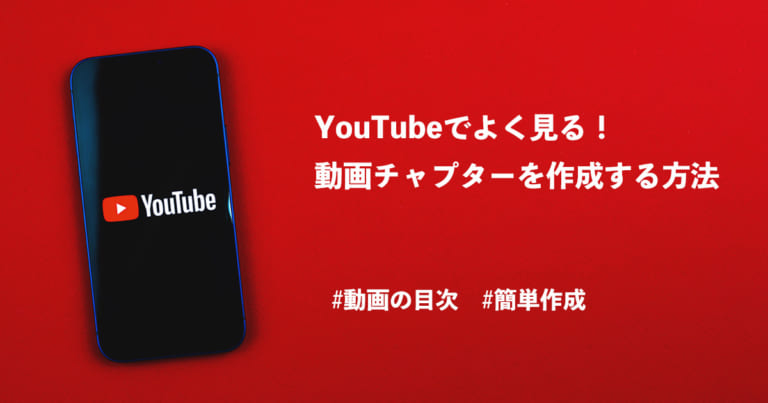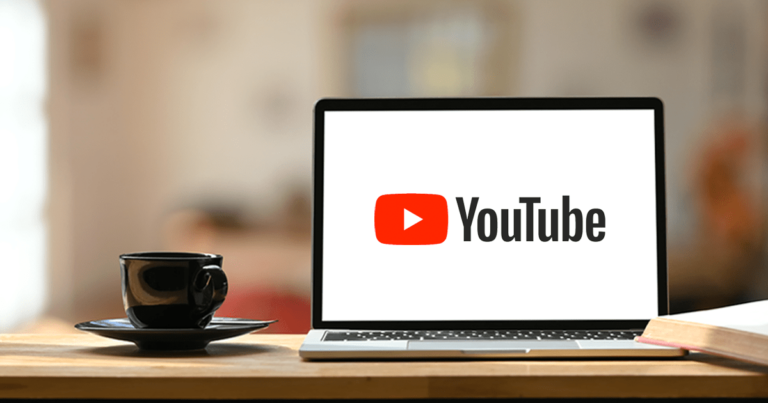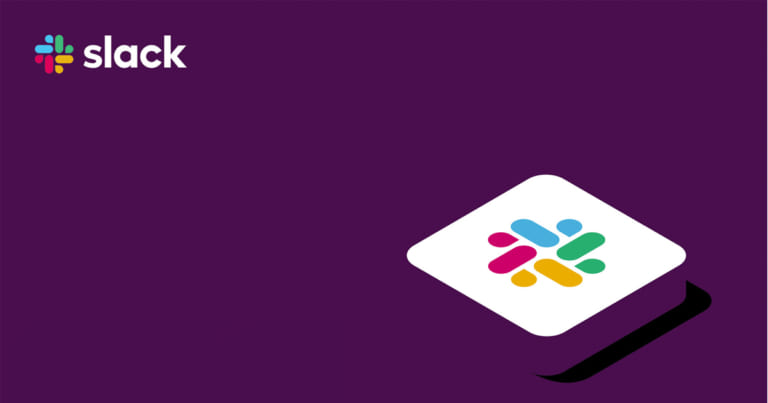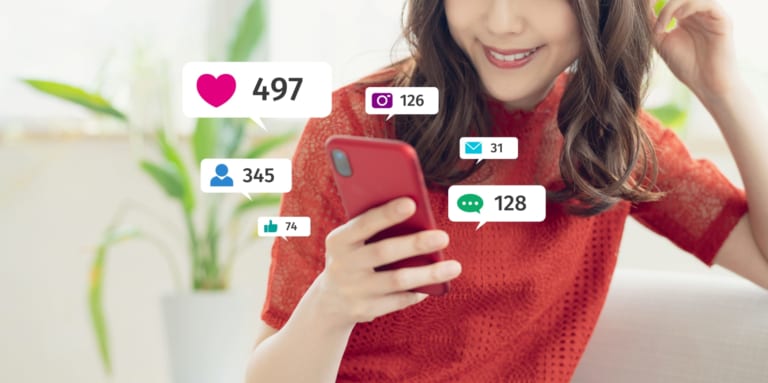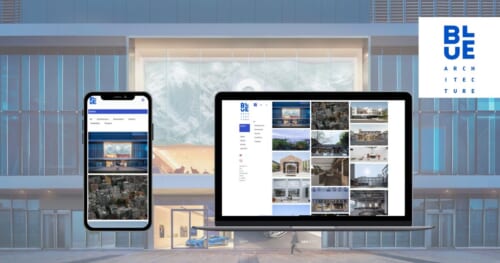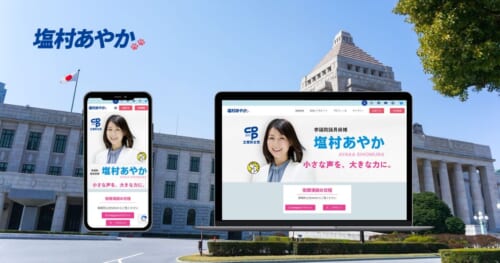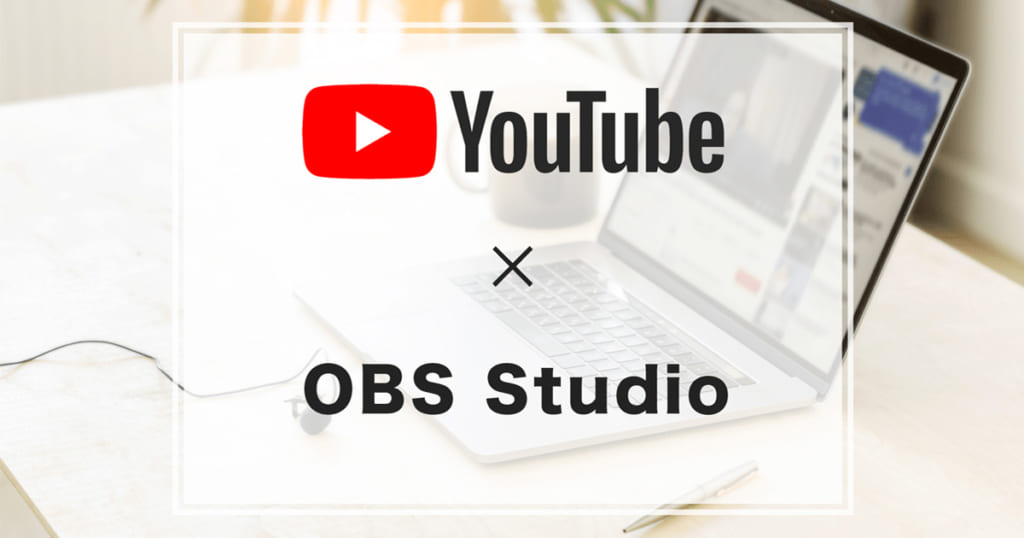
オンラインセミナーの際に画像スライドやPower Point画面の映し方がわからない方も多いのではないでしょうか。
今回はオンラインセミナーを検討されている方に向けて、配信ソフト「OBS Studio」の設定方法とYoutTubeとの紐付け手順をご説明します。
この記事をオススメしたい方
● これまでリアルイベントのみで顧客を集客してきた方
● オンラインでのコミュニケーションに移行したいが、やり方がわからない方
● ウェビナーに挑戦したいと思っている方
「OBS Studio」とは
OBS Studioとは、無料のライブ配信用ソフトです。
画像や画面キャプチャを映し出せる為、画像スライドやPower Pointを使用したセミナーをご検討の方は必見です。また動画の録画機能も付いている為、ゲーム実況などに使われる事も多い配信ソフトです。
パソコン1台で配信が可能
別途カメラやモニターなど用意する物はありません。
カメラ付きのパソコンであれば、1台でスライドを表示させたライブ配信が可能です。
(パソコンと別途モニターがあれば「画面キャプチャ」を使用して、Power Pointを表示しながらYouTube Liveを行うこともできます。その手順はコチラでご紹介しています)
では、OBSの手順からご紹介していきます。
OBSの設定手順
STEP 1
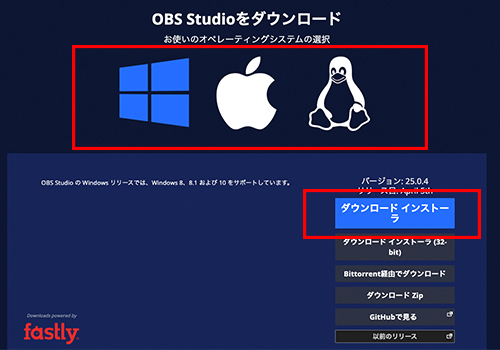
OBS Studio(以下OBS)のページに行き、お使いのオペレーティングシステムを選択
右下のダウンロード インストーラをクリック(今回はMacで進めていきます)
STEP 2
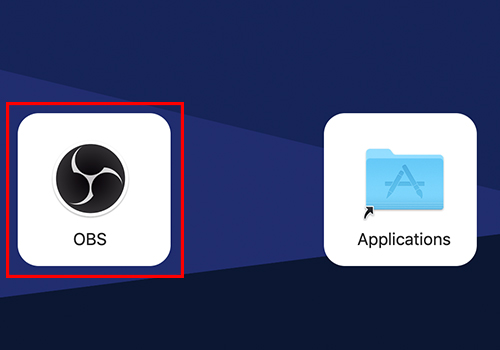
インストールしたファイルを開き、左側のOBSをクリック
STEP 3
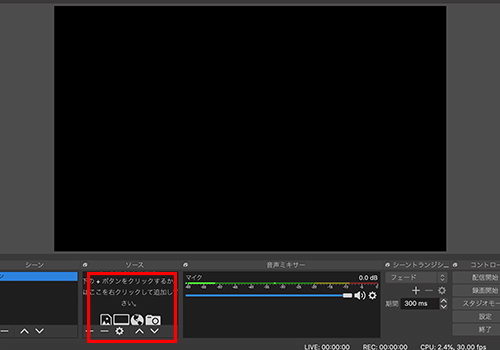
OBSが起動しました。
次に左下にあるソースを右クリック
STEP 4
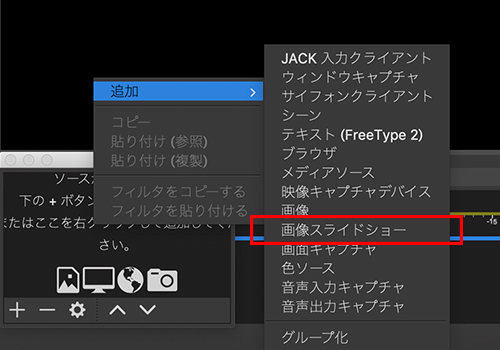
追加にカーソルをあてると、追加項目の候補が表示されます。
今回は画像スライドを使用する為、画像スライドショーをクリック
STEP 5
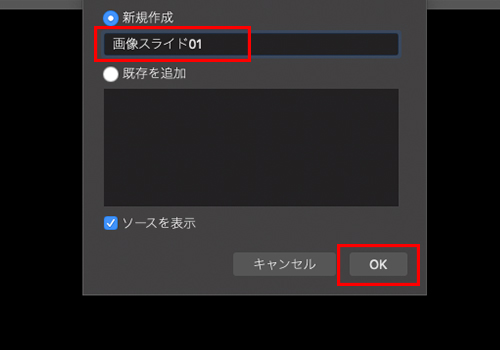
新規作成の下の枠に、覚えやすいタイトルを入力し、OKをクリック
STEP 6
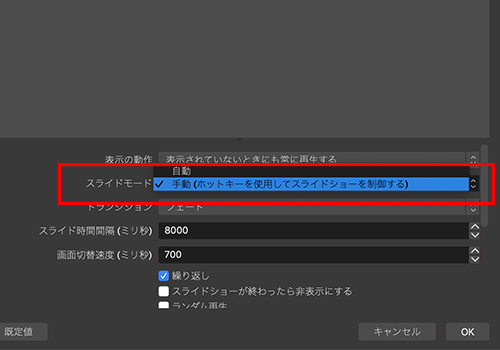
STEP 7
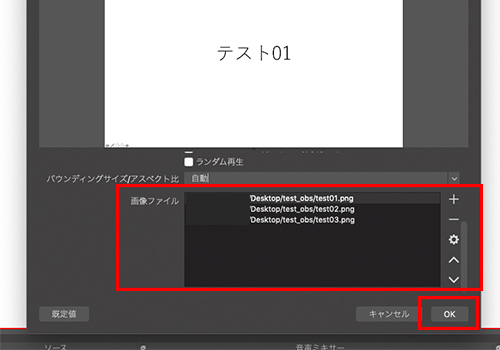
スクロールし、画像ファイルの右側の+から、Power Pointなどで作成した画像を追加し、OKをクリック
この時に全てのスライドを画像としてアップしておく必要があります
※事前にPower Pointをエクスポートし、JPEG又はPNG形式の画像として保存しておきます
※右下の矢印ボタンで、画像の順番を変更できます
STEP 8
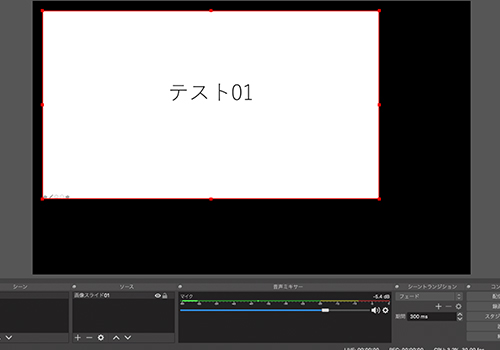
画面上に画像の1枚目が出てくるので、サイズと位置を調整
STEP 9
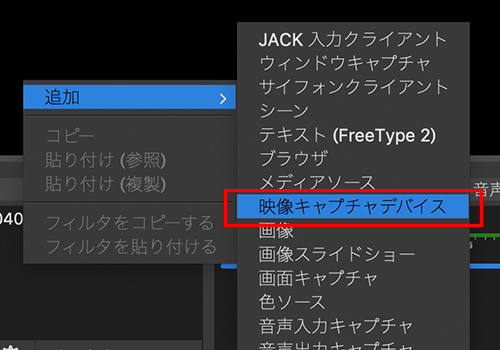
次に自分の映像を映す設定をします。
再びソースを右クリックし、映像キャプチャデバイスをクリック
STEP 10
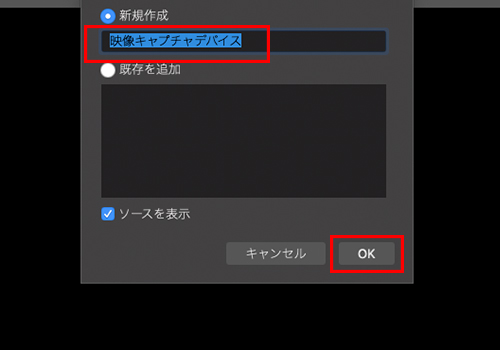
新規作成の下の枠に、覚えやすいタイトルを入力し、OKをクリック
STEP 11
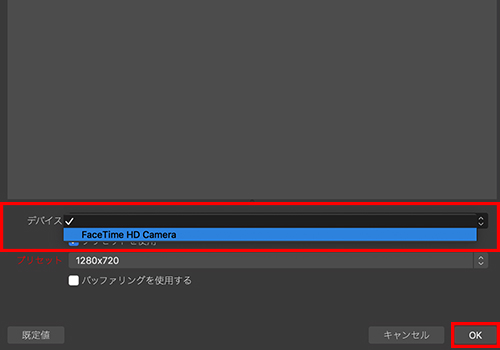
デバイス部分のタブから、Face Timeを選択し、OKをクリック
STEP 12
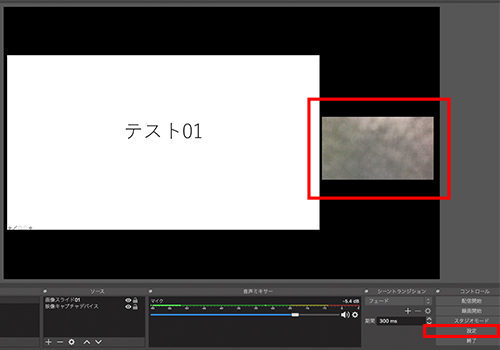
すると、PCに映る画面が出てくるので、サイズと位置を調整し、右下の設定をクリック
STEP 13
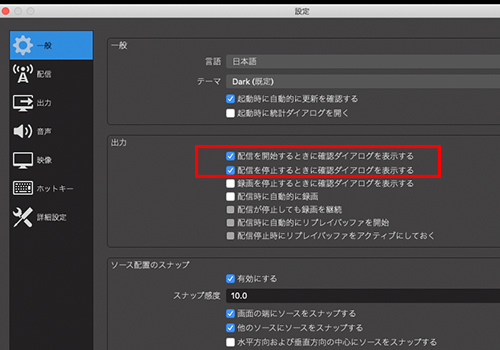
左側の一般から、配信を開始・停止するときの確認ダイアログを表示するにチェック(配信や停止をする際に確認のウィンドウが表示されます)
※必要に応じて、録画など別の箇所もチェックを入れて下さい
STEP 14
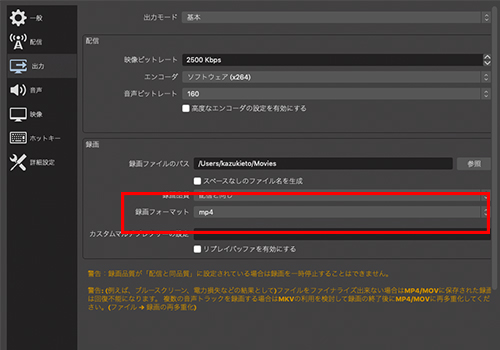
左側の出力をクリックし、録画フォーマットをクリック
プルダウンから自分の管理しやすいフォーマットを選択
※録画完了後は自動的にファイルに保存されます
STEP 15
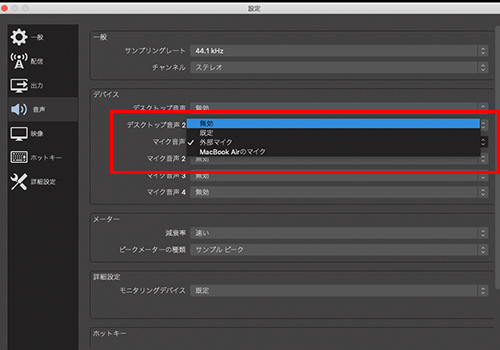
左側の音声をクリックし、マイク音声をクリック
プルダウンからライブ配信の際に音声を出すマイクを選択
STEP 16
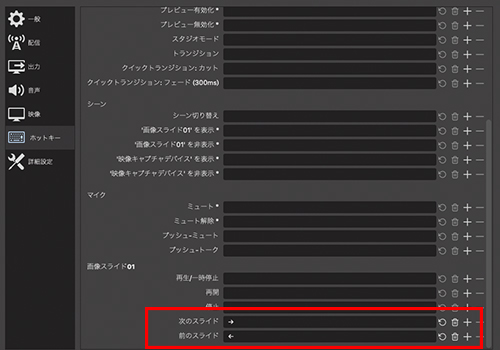
YouTube Liveに映し出されるOBSの画面を操作するときの指示を設定します
左側のホットキーをクリックし、操作するキーを設定
画像スライドに自分の操作しやすいキーを入力し、右下のOKをクリック
※キーの設定をしすぎると誤って押してしまう可能性がある為、最小限の設定をお勧めします
これでOBSの設定は完了です。
次にYouTubeと紐付けると動画配信ができます。
YouTubeとの紐付け手順と配信方法
STEP 1
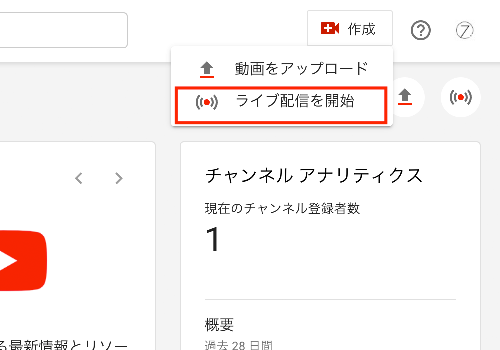
配信したいチャンネルのYouTube Studioを開き、右上のビデオマークからライブ配信を開始をクリック
STEP 2
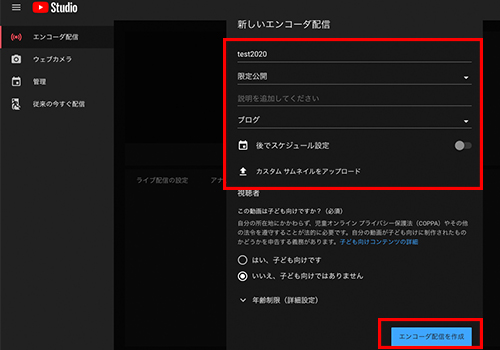
左側のエンコーダ配信をクリックし、タイトル、説明を入力
公開設定、カテゴリ、サムネイル画像を選択し、右下のエンコーダ配信をクリック
※必要に応じて視聴者、年齢制限の項目を選択して下さい
STEP 3
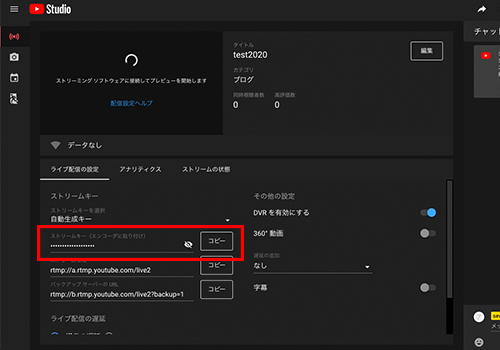
画面左下のストリームキーをコピーし、OBS画面に戻る
STEP 4

右下の設定をクリック
STEP 5
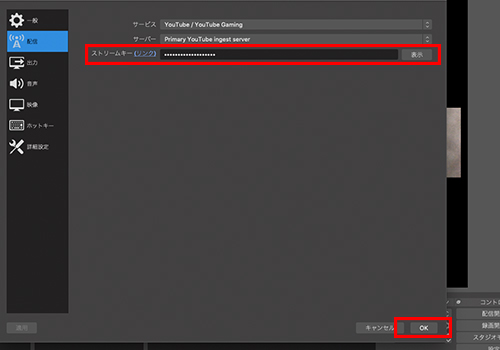
左側の出力をクリックし、ストリームキーをペーストしたらOKをクリック
STEP 6
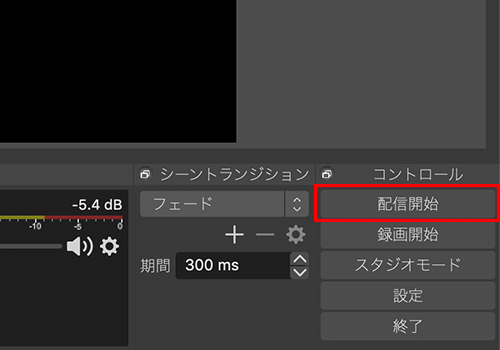
OBS画面右下の配信設定をクリック
※録画もしたい場合は録画開始もクリックして下さい
STEP 7
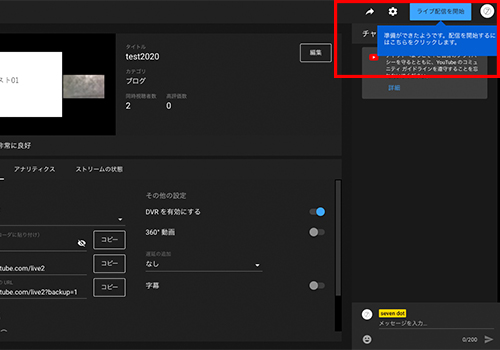
YouTube Studioに戻り、右上のライブ配信を開始ボタンが青く光ったのを確認したらクリック
※ボタン左の矢印ボタンから、URLの共有ができます
STEP 8
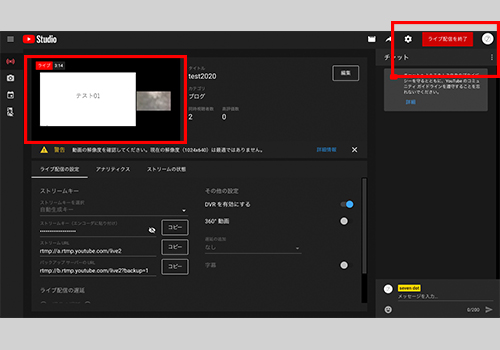
ライブ配信が終了したら、右上のライブ配信を終了をクリック
併せてOBSの右下の配信終了もクリック
※ライブ配信の映像は左側の画面からも確認できます。
STEP 9
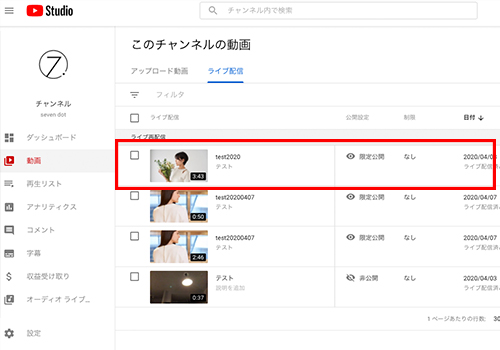
撮った動画は、YouTube Studioから確認できます
「OBS Studio」を使ったライブ配信設定をご紹介しました
いかがでしたでしょうか?
少し設定に時間はかかりますが、OBSの設定を1度すると、2回目以降はスムーズにライブ配信ができます。
ぜひこの機会にご活用下さい。
Good Thingsでは、ITにまつわるサポートをさせて頂いております。