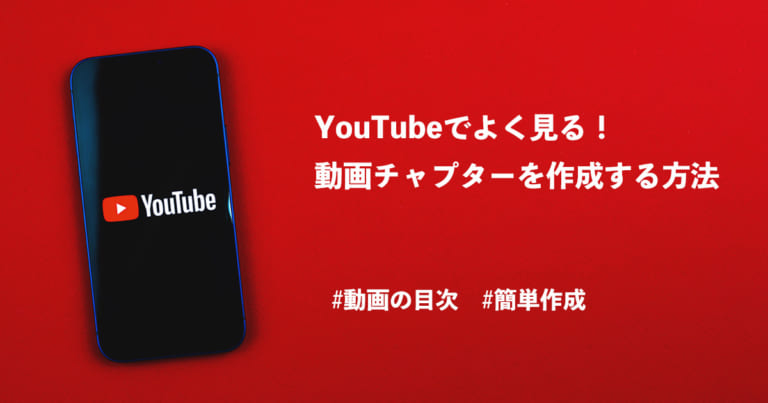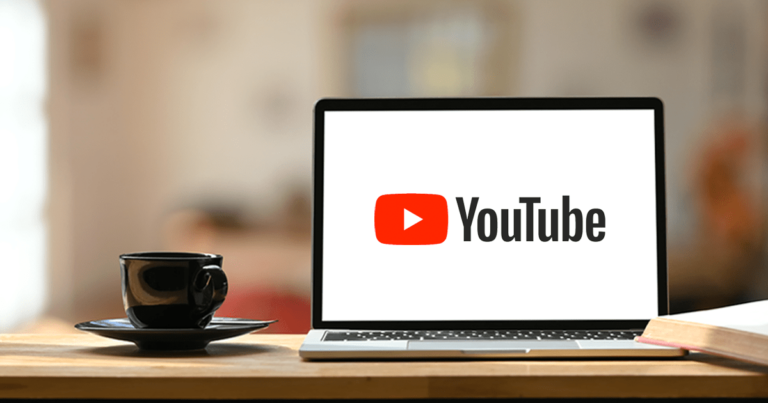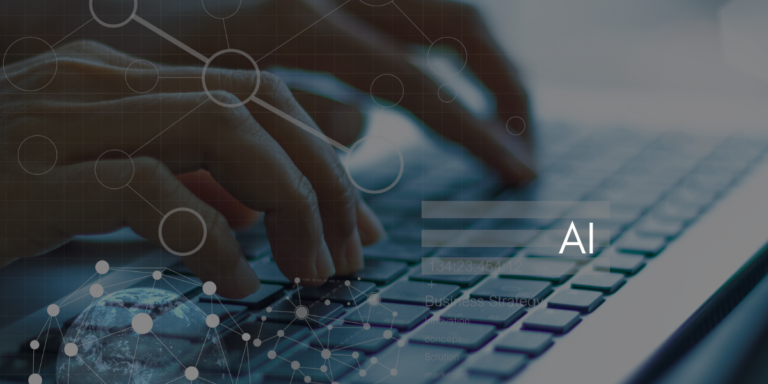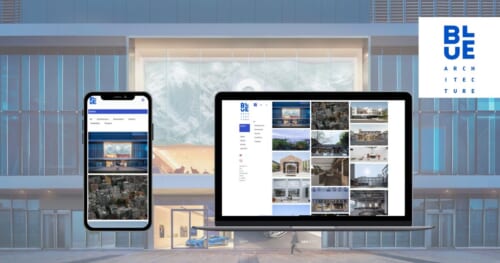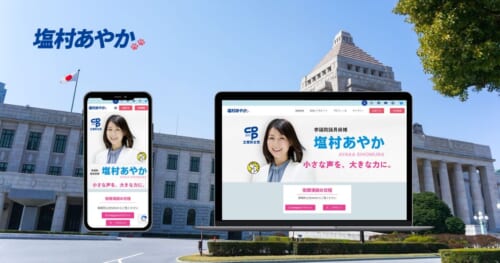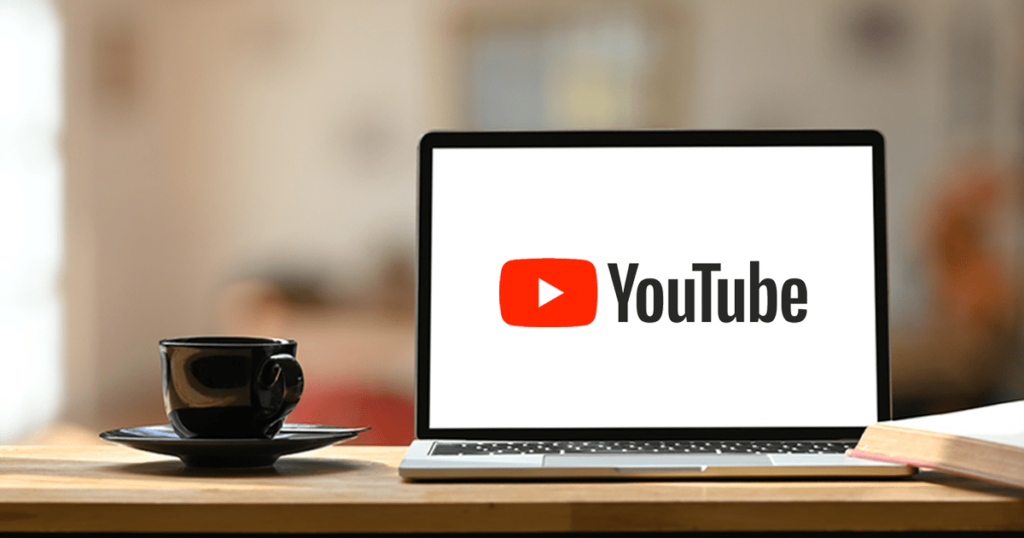
YouTubeの動画を視聴した最後にチャンネル登録ボタンや、次の動画への誘導の画面を見たことはありますか?
こちらは終了画面といって、設定をするとユーザーにチャンネル登録を訴求できたり、動画の回遊をしてもらいやすくなります。
今回は終了画面の設定方法ついてご説明します。
この記事をオススメしたい方
● これからYouTubeを始めようとしている方
● ユーザーにチャンネル内の動画を回遊してもらいたい方
▼目次
終了画面の設定方法
まずはYouTube Studioから、動画の画面に進み、終了画面を追加したい動画の詳細(ペンマーク)をクリック。
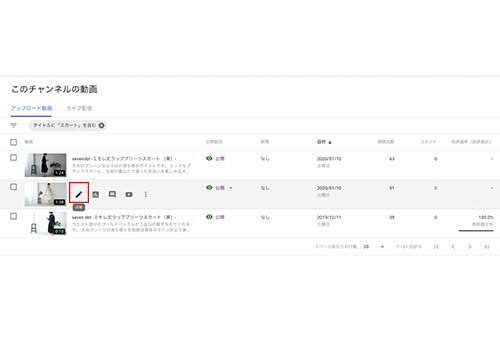
動画の詳細画面になりました。
次に右下にある終了画面をクリック。
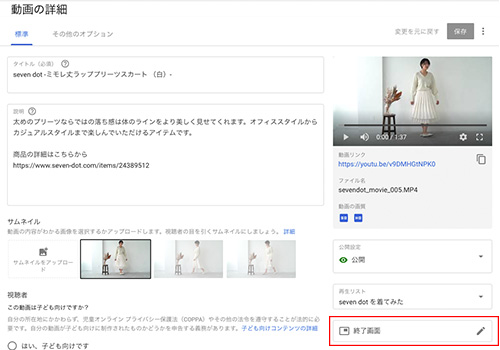
次の画面では、左側に○と□の図形が出てきます。
○ → チャンネル登録
□ → 回遊させたい動画
を意味します。
このテンプレートには、チャンネル登録と動画を1つずつ表示させるものと、2本の動画を表示されるものがあります。
今回はチャンネル登録を訴求する為、真ん中のテンプレートを選択。
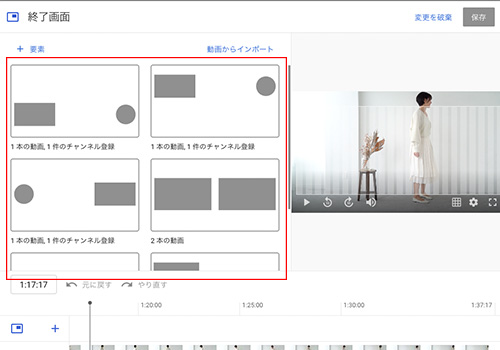
画面下に2本のバーが表示されました。
チャンネル登録ボタンと動画を表示させたい箇所に調整ができます。
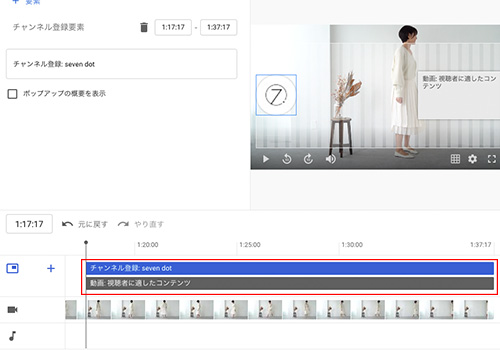
動画のバーをクリックすると選択肢が3つ出てくる為、表示させたい項目を選択。
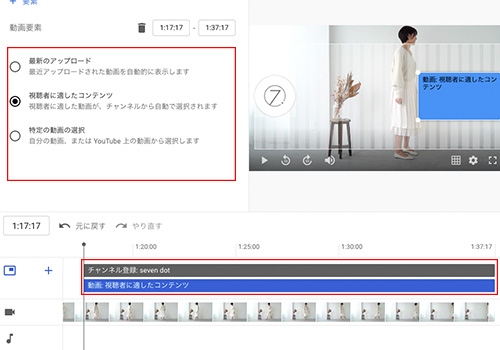
最初にテンプレートで入れたチャンネル登録ボタンと動画のレイアウトを編集。
(動画は大きさの調整も可能)
終了画面の表示秒数を調整したら、保存をクリック。
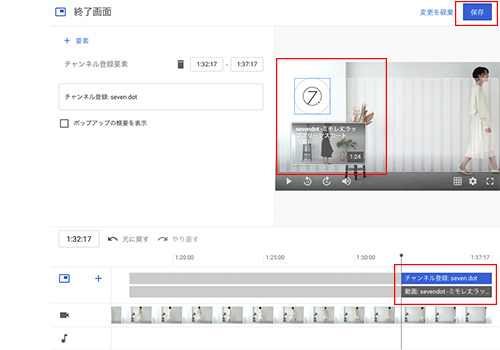
終了画面を使った動画
実際に終了画面を設定した動画がこちらです。
YouTubeの終了画面の設定はいかがでしたか?
終了画面の設定をするだけで、ユーザーが少しでも多く自社のコンテンツに触れてくれる可能性が高まります。
動画編集が苦手な方でも簡単に入れる事ができるので、ぜひ投稿の際には入れてみてください。
Good Thingsでは、デジタルマーケティングにまつわるお困りごとをサポートをさせて頂いております。
関連・おすすめ記事
Post Views: 29,386