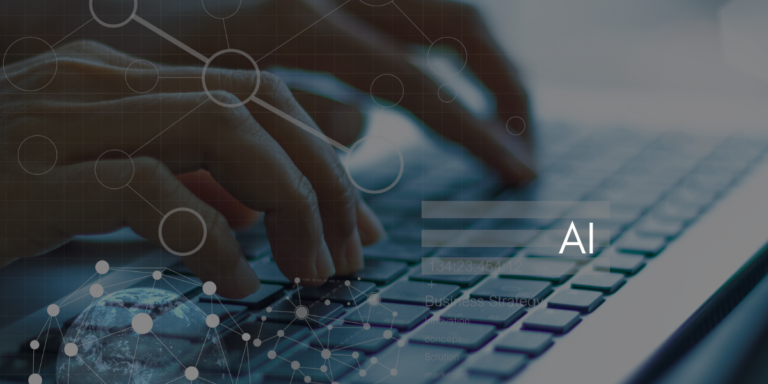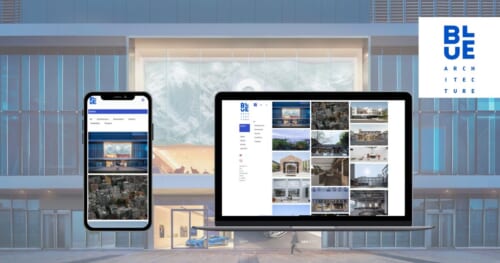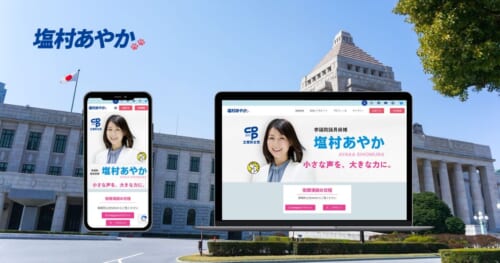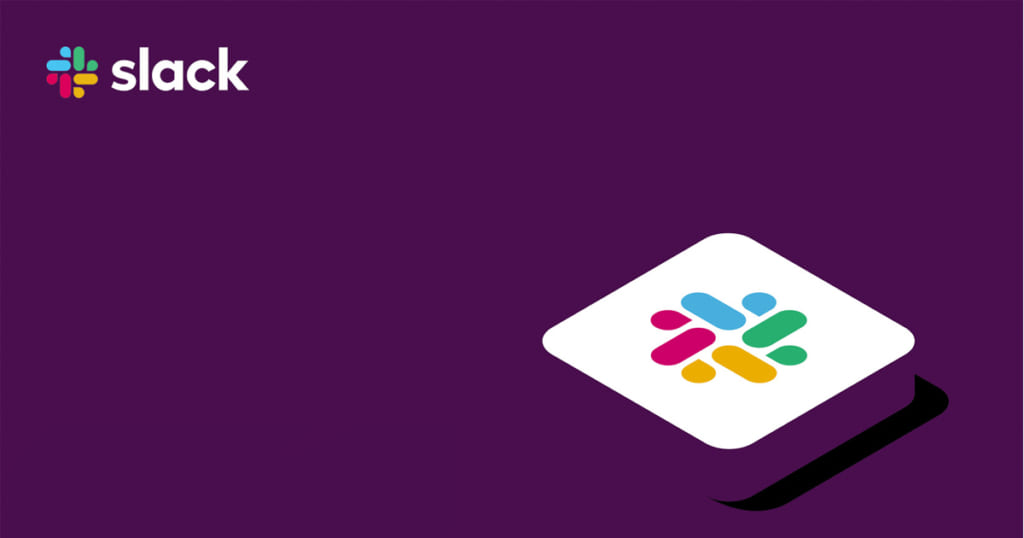
チームコミュニケーションツール「Slack」に追加された機能「canvas」。
「canvas」を活用してタスク管理や共有事項のメモ、コンテンツ整理など業務に関わるものをまとめることができます。
情報を一箇所で整理できる新機能を活用して、業務の効率化やチームメンバーとのコミュニケーションの場にしてみてはいかがでしょうか。
この記事をオススメしたい方
● 業務でslackを効率よく使いたいと思っている方
● チャットツールをチームメンバーと共に活用し、情報共有したいと思っている方
▼目次
canvasを開く
slack画面を開き、右上にある「canvas」をクリックしてcanvasを開きます。
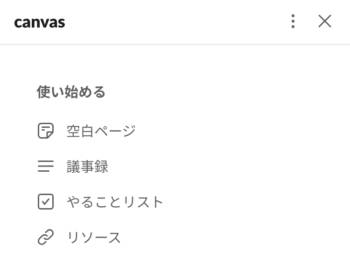
「canvas」を開くと、メモに使える空白ページや議事録、チェックボックスを使用したやることリストなどのテンプレートが表示されます。
メモに収まりきならい情報を共有する際にcanvasが活躍します。
canvasは個人のチャンネルや複数名でのダイレクトメッセージ内でcanvasを活用できます。
canvasで出来ること
canvasを開くといくつかの項目が選択できます。用途によって使い分けをすることで、一緒に仕事をする人たちと情報共有やタスク管理をして作業状況を見える化できます。
空白ページでは以下の選択ができます。
・挿入
・画像
・チェックリスト
・絵文字
・書式設定
画像に対してコメントをつける、チェックリストでタスク管理など空白ページは幅広い用途に使用できます。
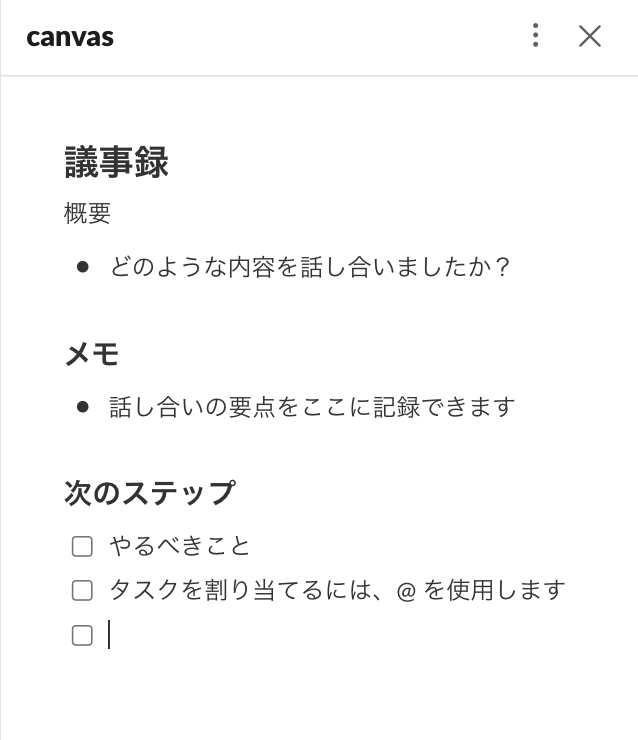
議事録は概要、メモ、次のステップといった見出しがあるので、見出しに沿ってメモをすることで情報を簡潔に記載することができます。
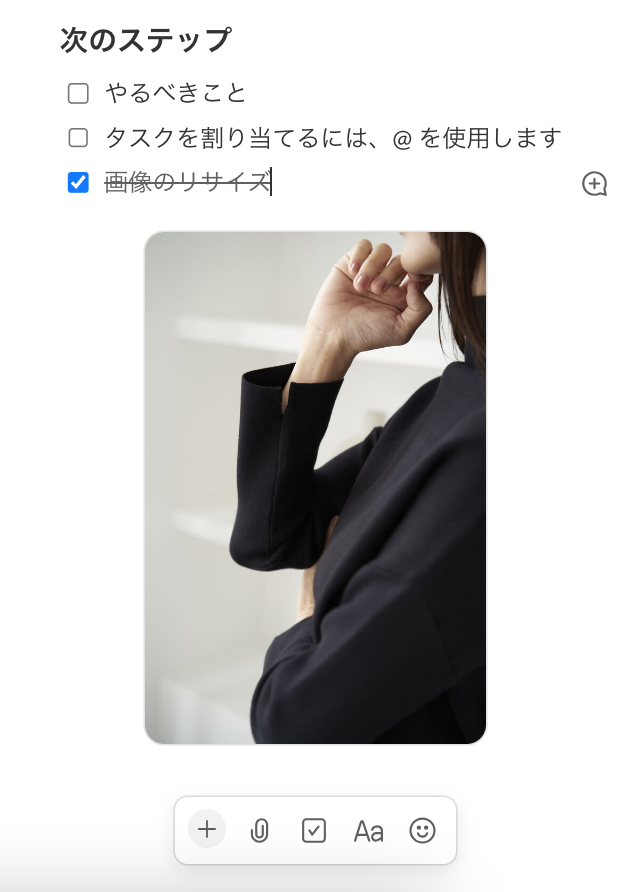
画像のアップロードもできますので、必要な素材があれば簡単にcanvasで共有することができます。
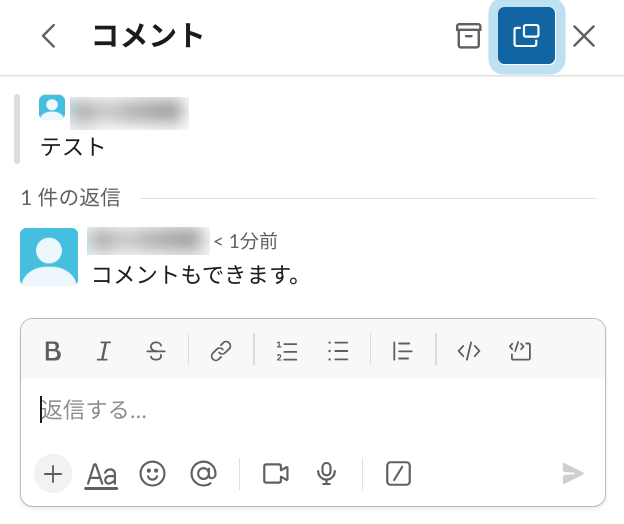
それぞれのトピックに対してコメントをすることもできます。例えば、議事録に対して追記する場合にコメントを残したり、記載する事項に対して進捗があった場合にコメントを残しておくことができます。
必要な情報が揃ったら、チーム内でチェックをつけてタスクを完了にしたり、メモに対してコメントを付け加えたりもできます。
実際にメンバー間で使ってみましたが、リアルタイムでタスクが共有・見える化されるのでslackを使用して日常的にやり取りしている方にはcanvasは使いやすい機能だと思います。
slackの機能「canvas」はいかがだったでしょうか?
チャットツールslackツールを使用している方にとっては取り入れやすい機能です。タスク管理や議事録など、情報共有の一つとしてぜひ、取り入れてみてはいかがでしょうか?
Good Thingsでは、Webサイト構築・リニューアル・デジタルマーケティングに関するご相談もお受けしております。