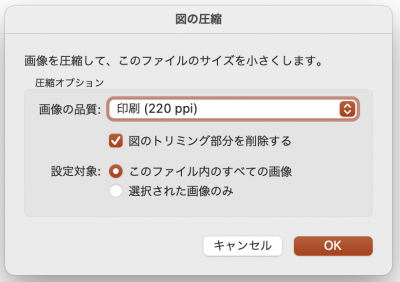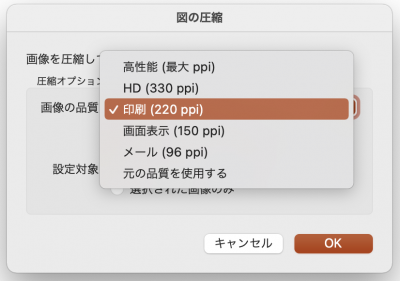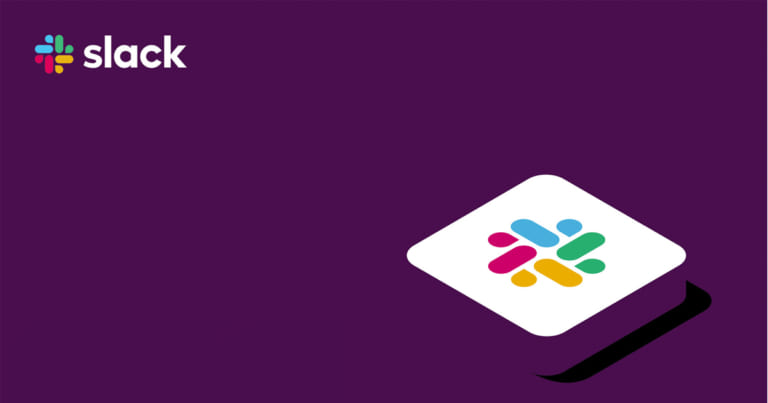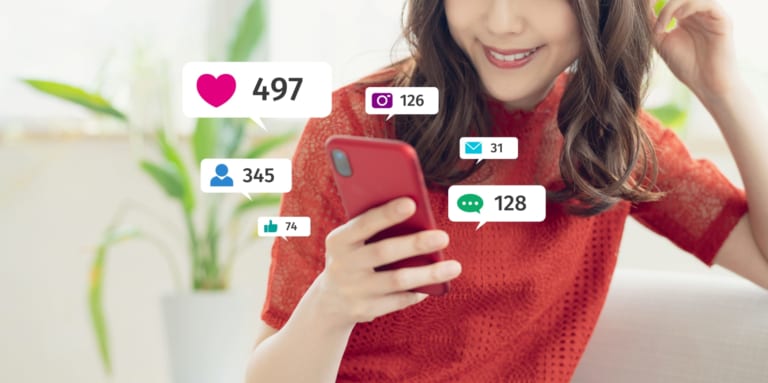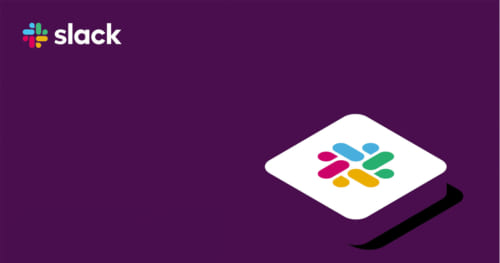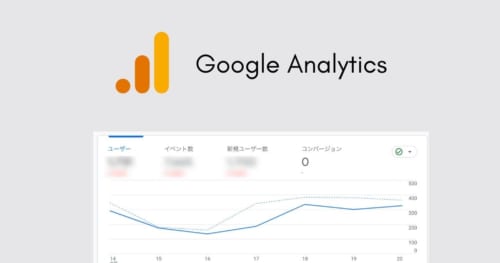Microsoft PowerPointで資料を作ったのに、ファイルサイズが大きくなってしまいメールで送れない!という経験はありませんか?
インターネットの回線速度やサービスが発展しても、ファイル容量が大きいものは受信者へも負担になり好まれない傾向にあります。
また企業によっては、大きなファイルが添付されたメールは受信できないように設定されている場合もあるのではないでしょうか。
この記事では、資料を送る前のエチケットとして簡単だけど忘れがちな資料の中の画質を調整して、資料の容量を軽くする方法を解説します。
この記事をオススメしたい方
● 社外の方に資料を作って送ることが多い方
● 高画質な写真を資料内に使用することが多い方
▼目次
パワーポイント内の画像の圧縮方法
資料内のどれか1つの画像を、マウスポインターでクリックした状態で、メニュー → 図の書式設定(①) → 図の圧縮(②) を選択します。
「図の圧縮」はメニューの中でも分かりづらい部分にあるので、注意します。
②の「図の圧縮」を押すと、ダイアログが表示されます。
「画像の品質」をクリックして表示すると以下のような選択肢が表示されます。
単位のppi(ピーピーアイ)はPixcel Per Inchの略で、「1インチあたりのピクセル数」という意味で、1インチ(2.54cm)四方にドットがいくつ入っているかを表します。
数が多ければ多いほど鮮明な画像を意味します。
画像の品質
高性能(最大ppi)
HD(330ppi):ハイビジョン
印刷(220ppi):印刷するのに最適な画素数
画面表示(150ppi):画面に表示するのに耐えられる画素数
メール(96ppi):メールに添付するのに最適な画素数
目的に応じて最適な画素数を選択します。
「図のトリミング部分を削除する」にチェックを入れると、トリミングした画像の余分な状態を削除してくれ、より軽量化できます。
設定対象が、「このファイル内のすべての画像」なのか「選択された画像のみ」かを選べます。「このファイル内のすべての画像」を選択すると一括ですべての画像が圧縮されるので便利です。
パワーポイント画像の圧縮 いかがでしたか?
常日頃からパワーポイントを使っていないと、ついつい設定場所を忘れてしまうものです。
また、一度画質を落としてしまうと、元には戻せないので注意して操作を行ってください。
Good Thingsでは、Webサイト構築・リニューアル・デジタルマーケティングに関するご相談もお受けしております。