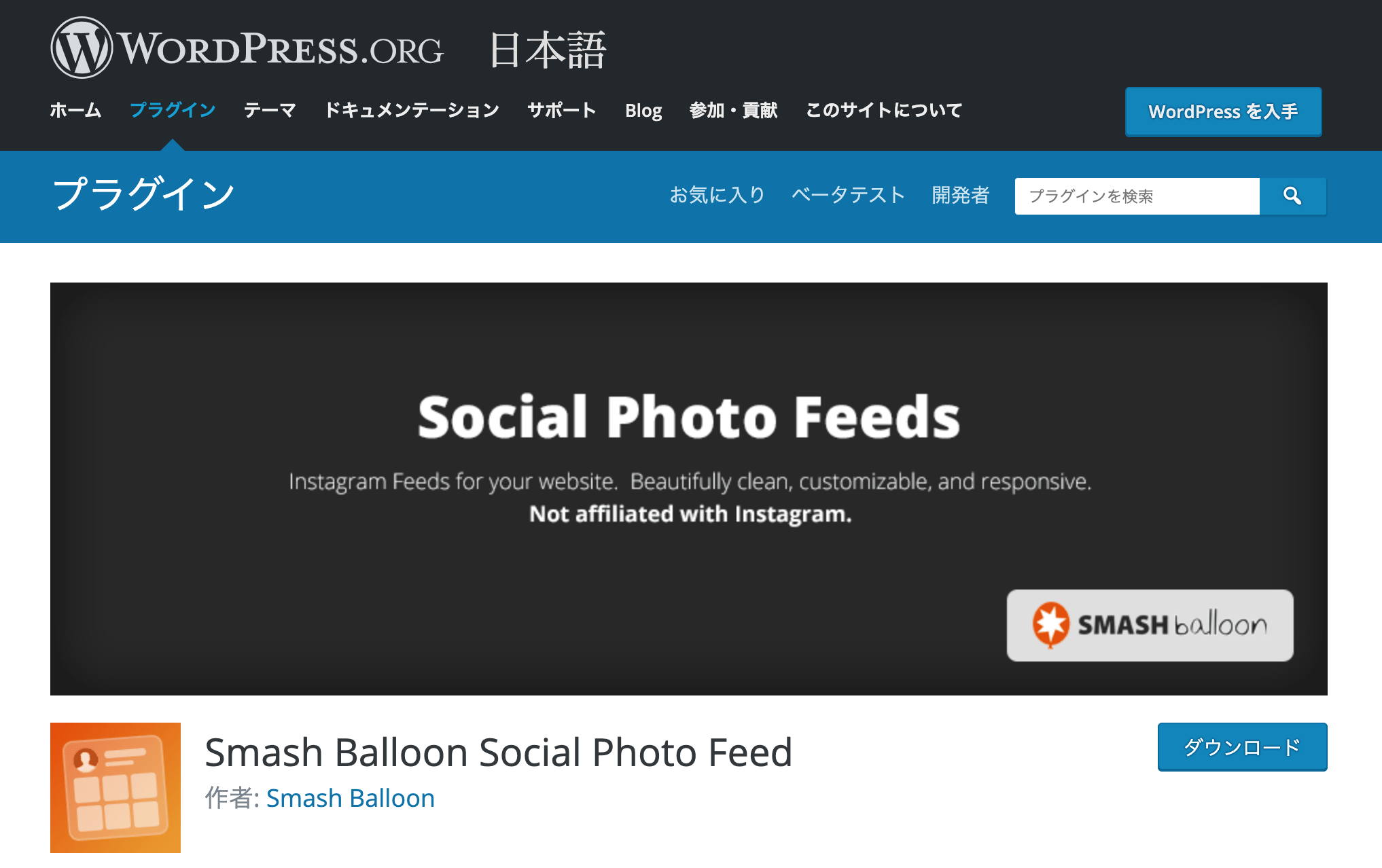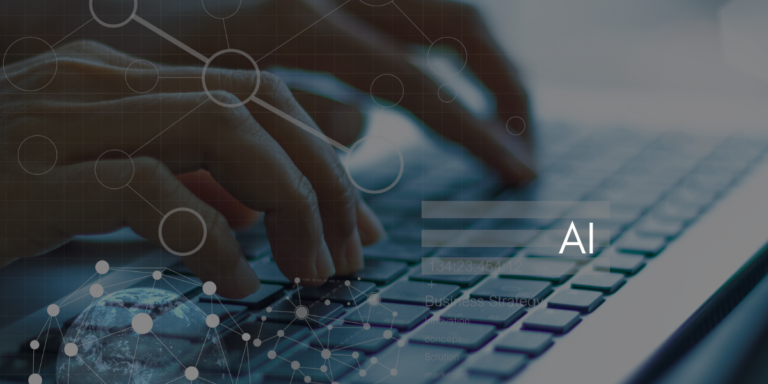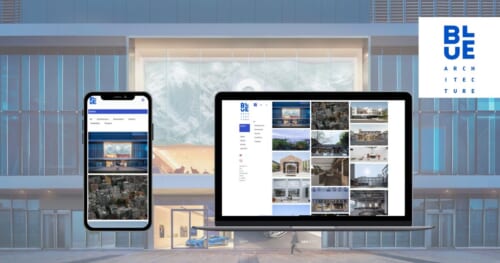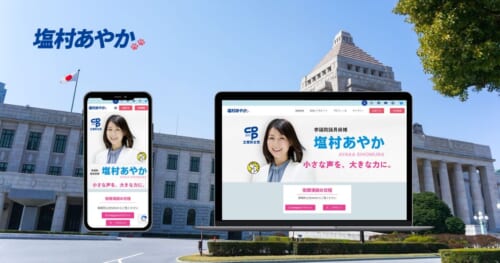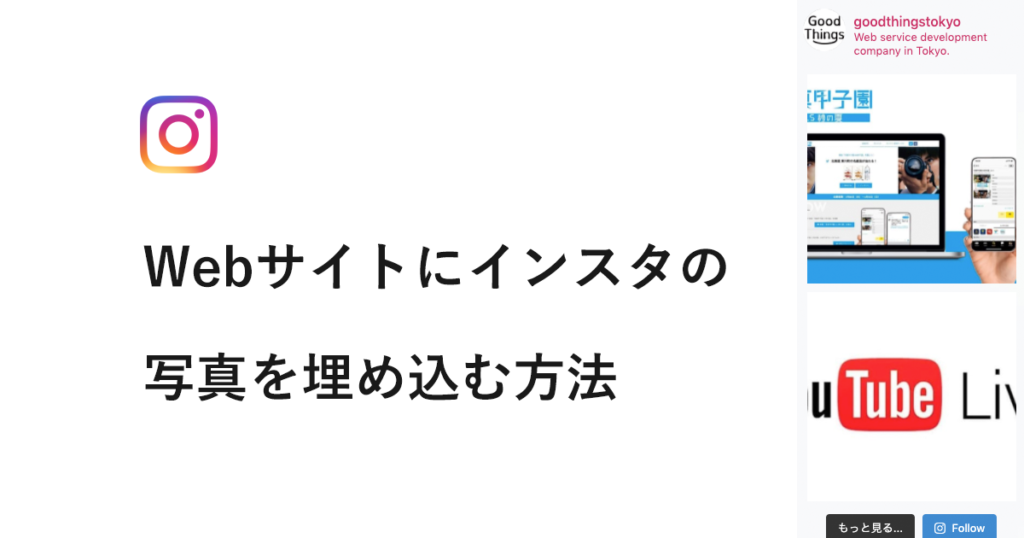
InstagramをWebサイトに埋め込みたいというご相談をいただくことがあります。
一時期、InstagramはAPIの仕様変更があり、使用できなくなり現在では「Instagram Graph API」もしくは「Instagram Basic Display API」を使用して埋め込む方法が提供されています。しかしこの方法は技術的な知識を必要とし、設定は簡単ではありません。
今回はもっと簡単に設定する方法をご紹介します。
この記事をオススメしたい方
● InstagramをWebサイトに埋め込みたい方
● Instagramのフォロワーを増やしたいと考えている方
APIを使った埋め込み方法
Facebook開発者ページからFacebookアプリを作成し、Graph APIエクスプローラーにアクセスして3段階に渡ってトークンを取得する必要があります。
この方法に関してはたくさんの記事がWebには上がっていますが、Facebook開発者ページから設定した後、Webサイトに埋め込む際にはJavaScriptやPHPで対応する必要もあり、専門的な知識が必要になります。
WordPressのプラグインで埋め込む
簡単に埋め込む方法としてWordpresのプラグインを使用する方法があります。
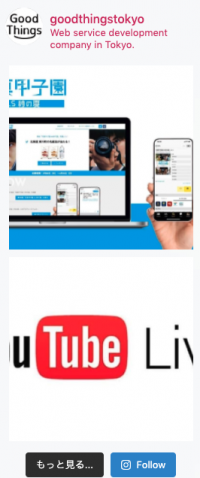
「Social Photo Feeds」にInstagramアカウントを連携
プラグインをインストールすると、Wordpressのメニューに追加されますので、そこから設定をしていきます。「Connect an Instagram Account」をクリックします。
未連携の場合は画面の通り「No Instagram account connected」という表記になっています。
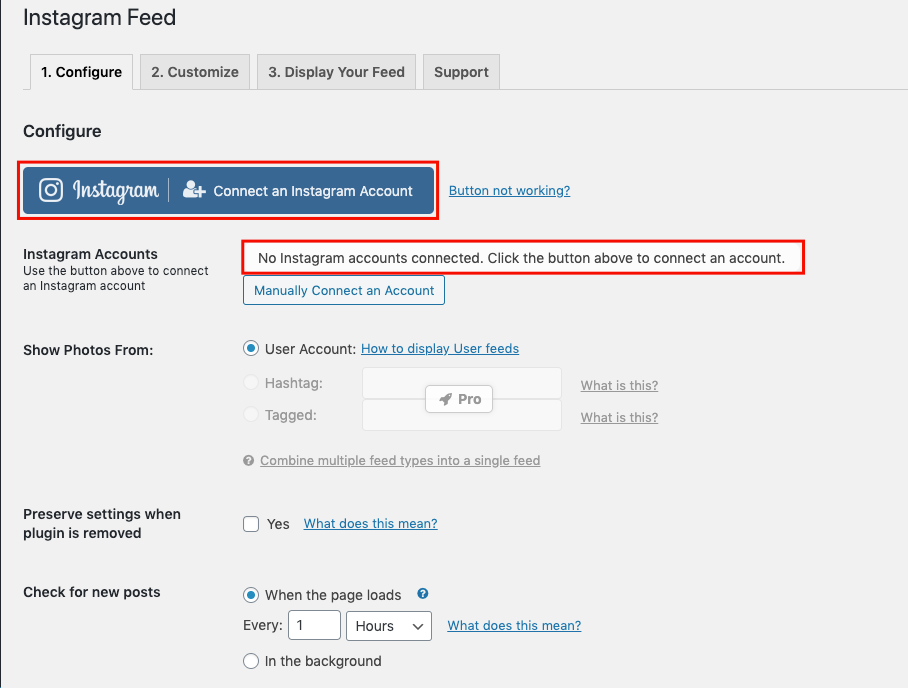
アカウントの目的を聞かれるので、マッチするものを選択します。
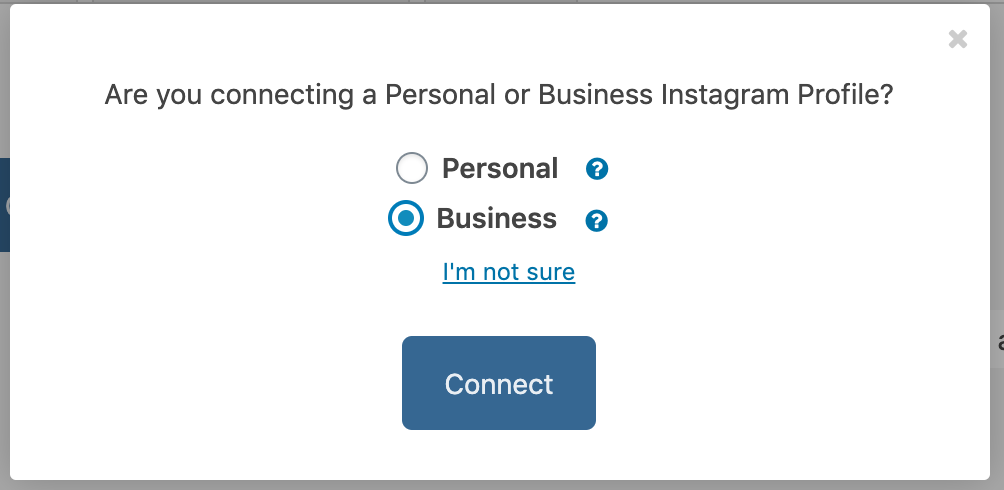
対象のInstagramを連携させているFacebookアカウントでのログインが必要になります。問題なければ「ログイン」で進みます。
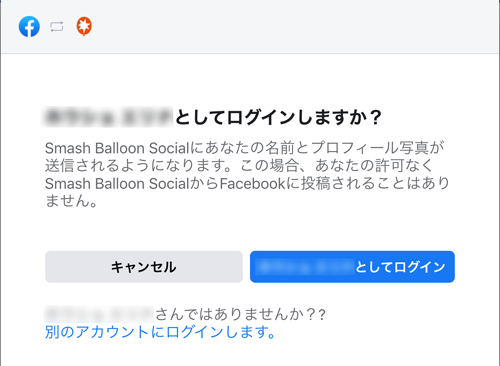
該当するFacebookページのビジネスアカウントを選択します。
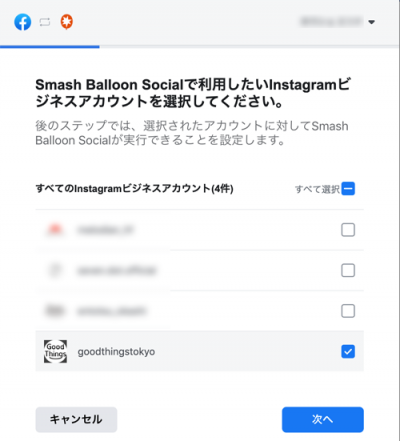
続いて対象のFacebookページを選択します。
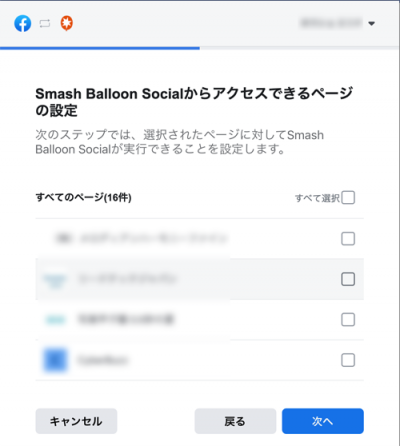
アクセスの設定を行います。基本的にはすべて「はい」で問題ありません。
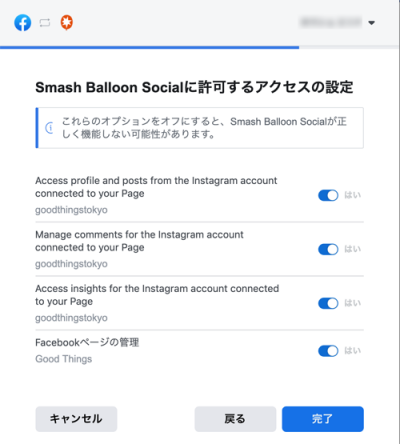
問題なければ以下の画面が表示されるので「OK」を押します。
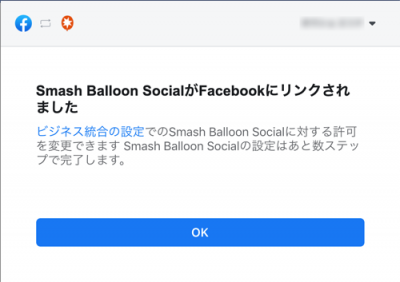
紐づくInstagramのアカウントが表示されるので、問題なければチェックを入れて「Connect Account」をクリックします。
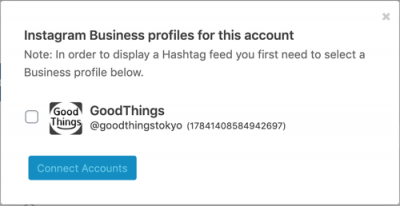
無事に連携できれば画面が変わり、連携されたInstagramのアカウントが表示されます。
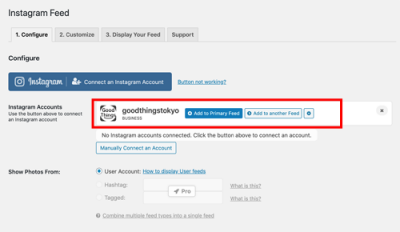
「Social Photo Feeds」の設定・埋め込み
アカウントの連携ができれば、具体的に埋め込む際の見栄えを設定していきます。
「2. Customize」画面では表示させる際の幅や高さ背景色が設定できます。
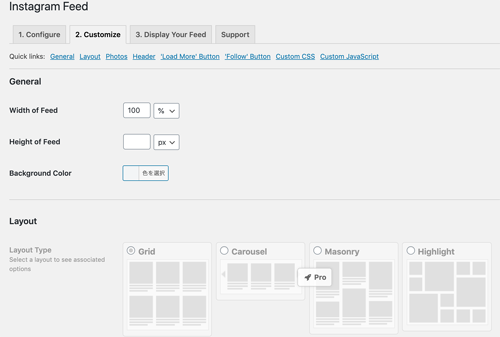
表示する画像の数・カラムの数や画像同士の幅も設定が可能です。
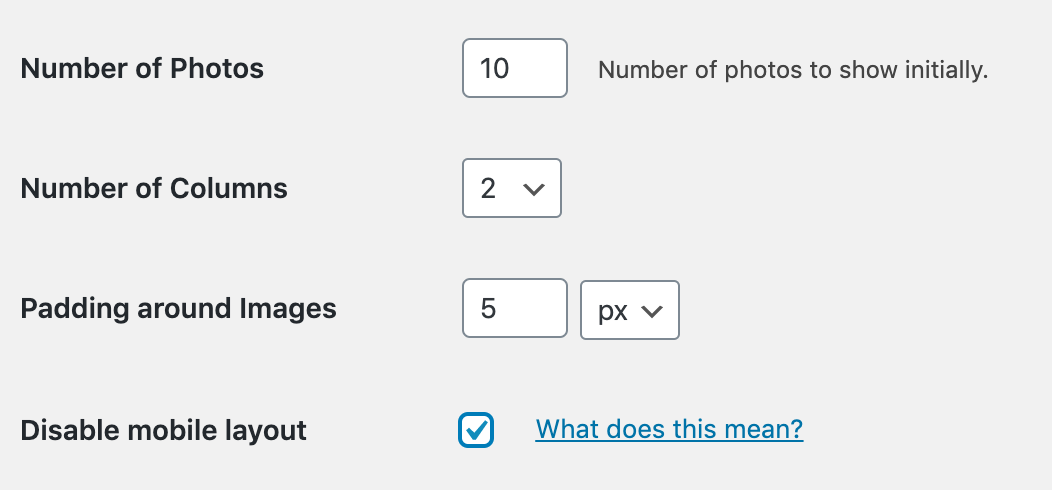
画像の表示順序が設定できます。通常であれば「Newest to oldest(最新のものから古い順)」で問題ありません。
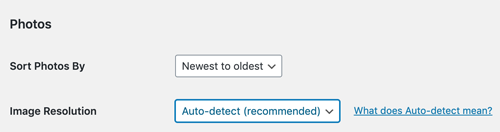
表示する際のヘッダーの設定を行います。
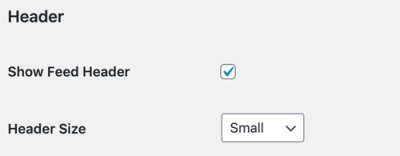
ページに表示させる「フォロー」のボタンの色・テキストを変更することも可能です。
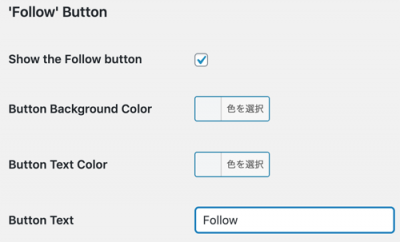
「3. Display Your Feed」タブでショートコードが表示されるので該当する箇所に貼り付ければ設定が完了です!
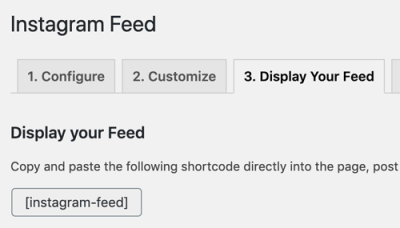
Instagramフィードの埋め込みいかがでしたか?
APIを使用すると専門的な知識が必要ですが、プラグインで簡単に解決できます!
Good Thingsでは、デジタルマーケティングにまつわるお困りごとをサポートをさせて頂いております。