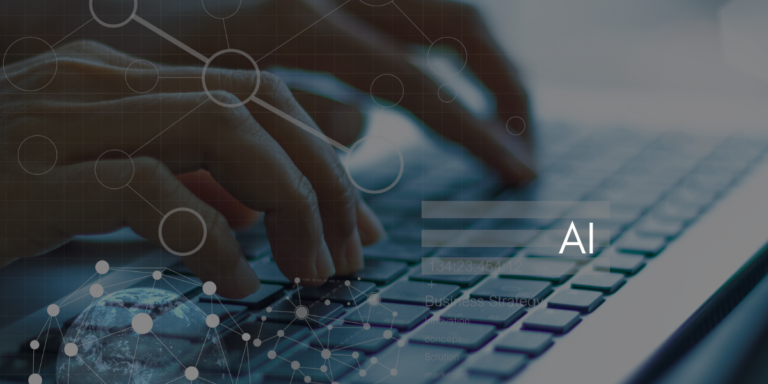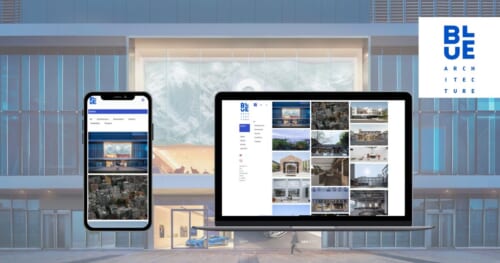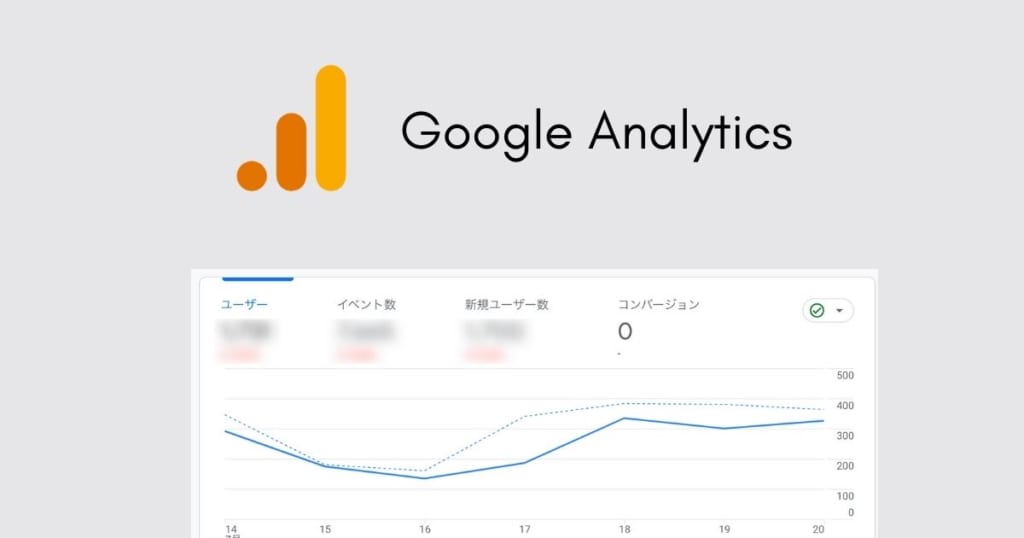
マーケッターが長く使い慣れてきた、Google AnaliticsのUA(ユニバーサルアナリティクス)のサポートが2023年7月に終了し、手探り状態でGA4(Google アナリティクス 4プロパティ)を触り始めている方も多いはずです。
その中で、GAではできていたことが、GA4でできないか、探している方も多いはず。
この記事では、GA4とGoogle Search Consoleの連携方法と、連携するとどのような画面で表示されるかをご説明します。
この記事をオススメしたい方
● GA4・Search Consoleを使用してサイトのデータを分析している方
● 新しくなったGA4を勉強している方
▼目次
GA4の管理画面から連携を設定する
すでにGoogle Search Consoleのアカウントを取得している方は、GA4→メニューの管理から設定画面に遷移します。
プロパティの下部にある「サービスとのリンク」から「Search Consoleのリンク」をクリックします。
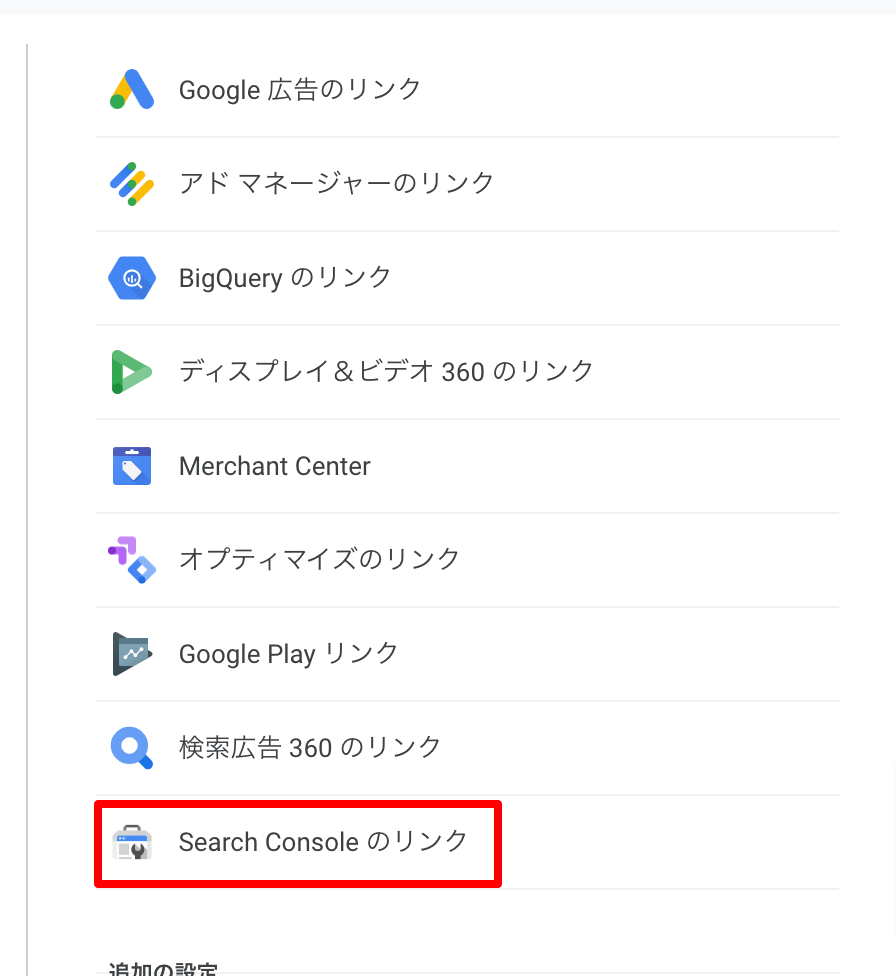
まだ連携されていない場合は「リンクはまだありません。[リンク]をクリックして作成してください」と表示されるため、右上の「リンク」をクリックします。
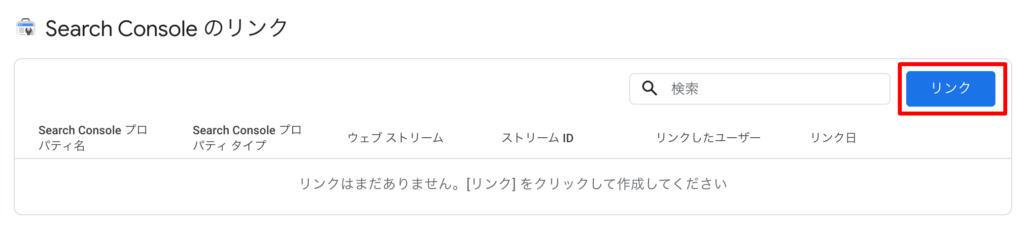
一覧で、保有しているSearch Consoleのプロパティが並ぶため、該当するものの左のチェックを入れると、「選択済み」と表示されます。
右上に「確認」ボタンが出るのでクリックします。

「1 Search Console プロパティを選択」の「次へ」を押すと、同様に「2 ウェブストリームを選択する」に移動するため、同様に「選択」を押します。
選択すると「次へ」をクリックし、最後に設定内容を確認して「送信」を押します。
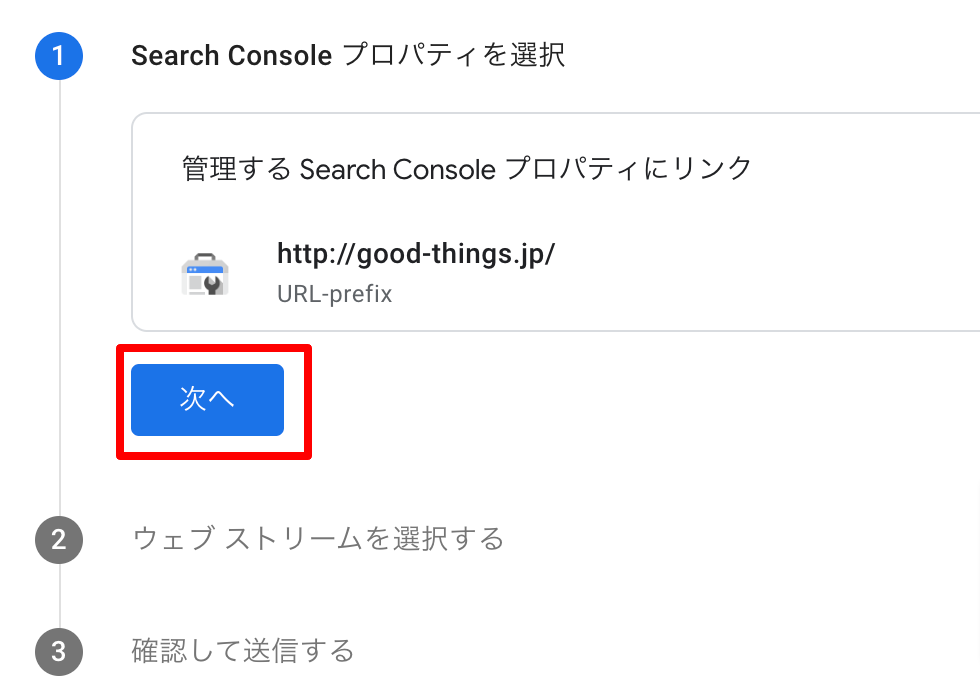
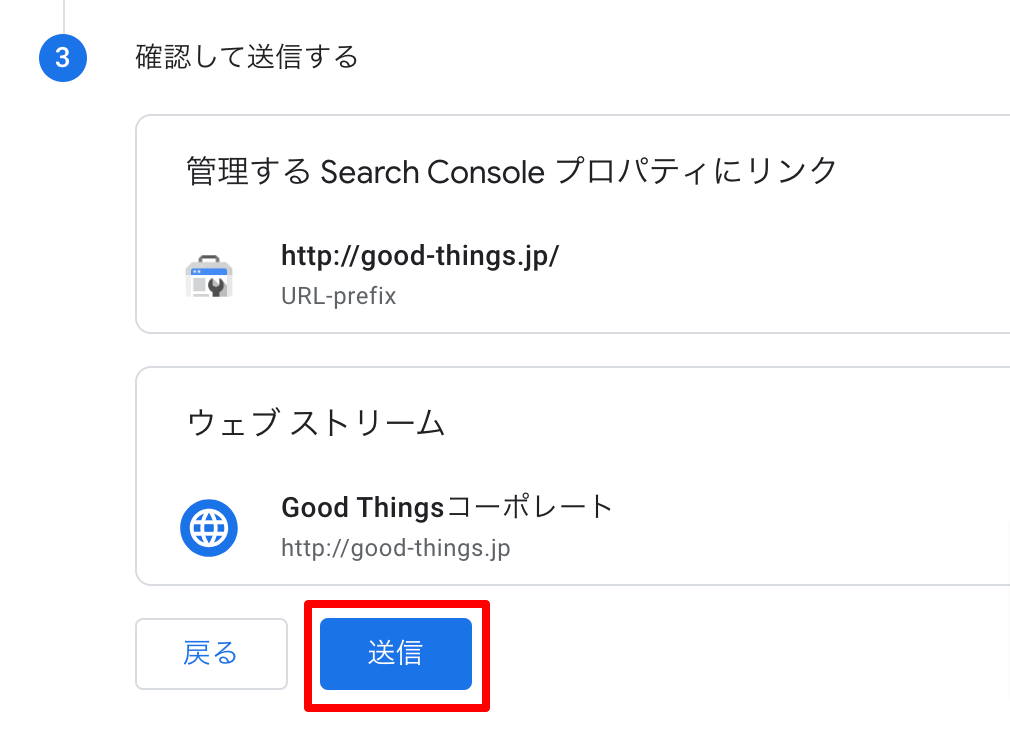
設定画面からレポート画面に遷移し、メニュー下部の「ライブラリ」をクリックします。
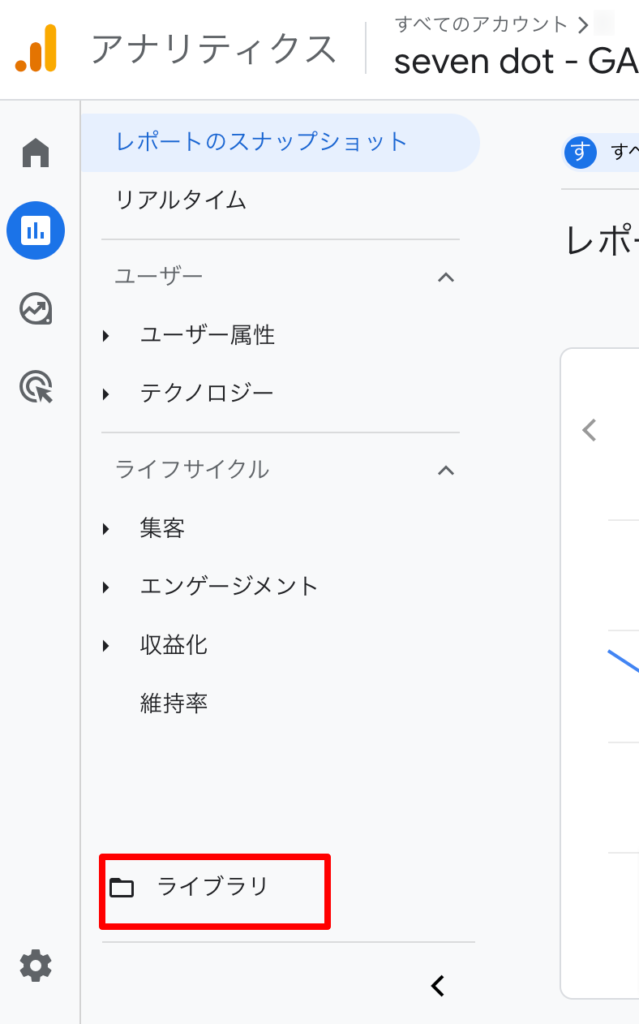
「コレクション」に「Search Console」が表示されるため、右上の「:」をクリックするとメニューがさらに表示されます。
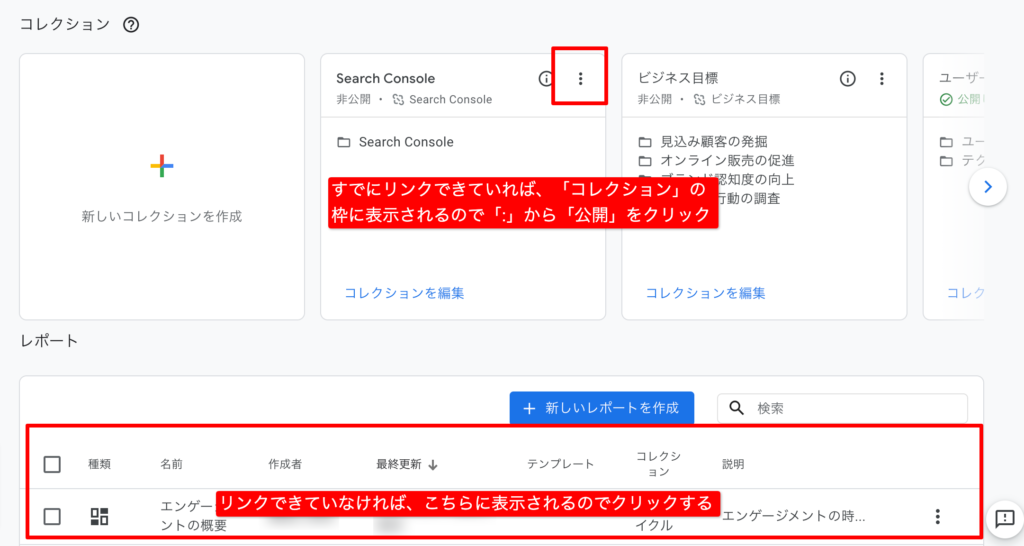
「公開」ボタンを押します。
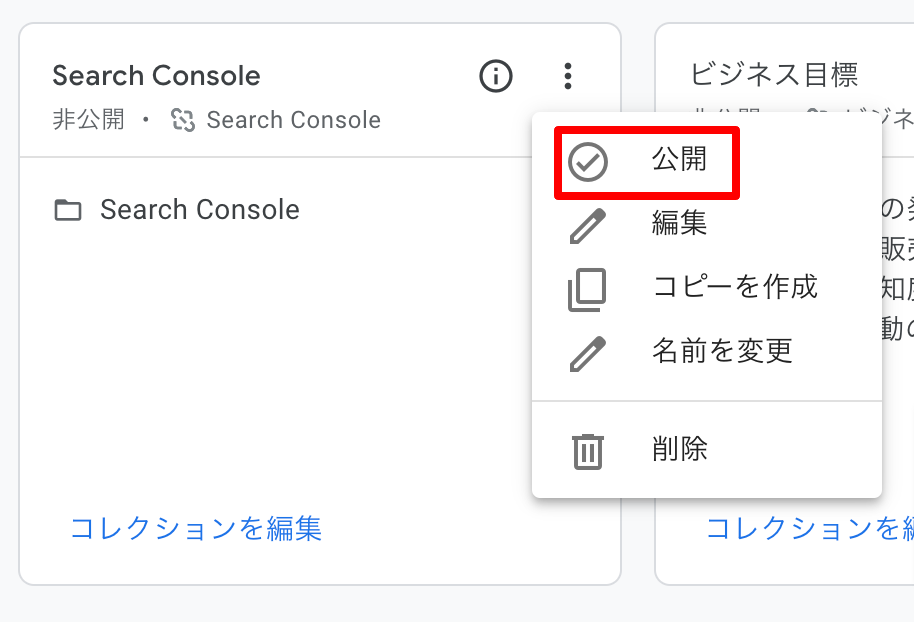
公開されるとレポート内に「Search Console」が表示され、閲覧することが可能になります。
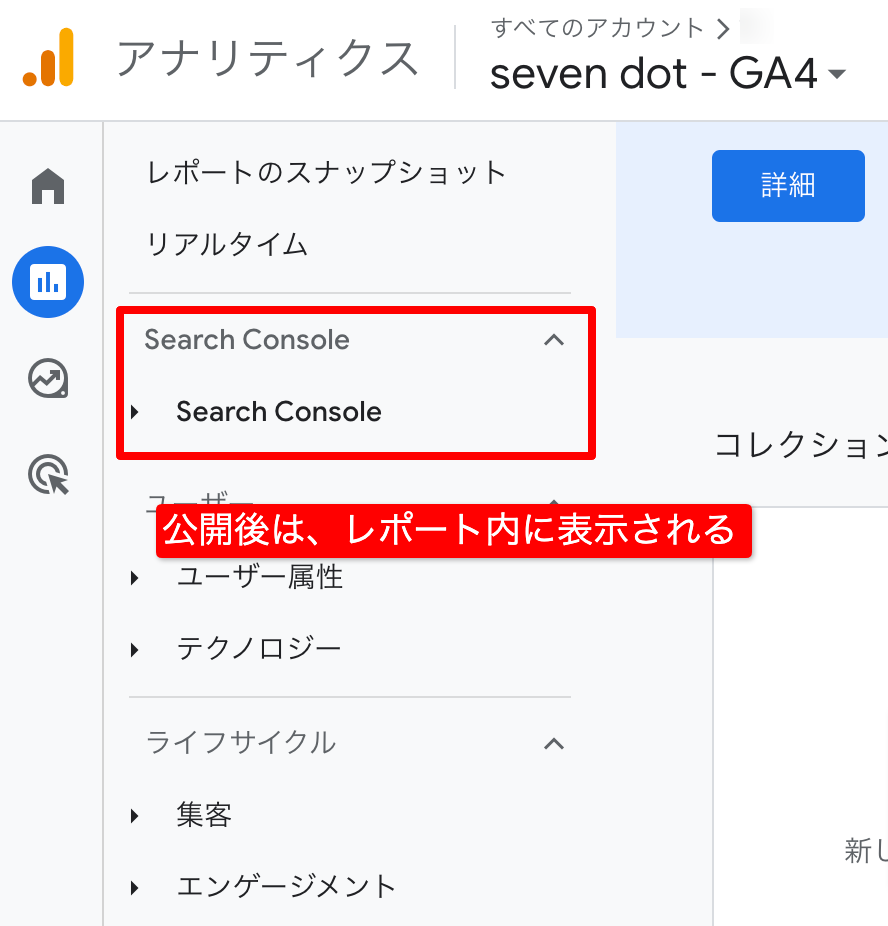
GA4・Search Consoleの連携いかがだったでしょうか?
ツールが変わると、新しい設定も必要になり、慣れない管理画面に戸惑うことも多くなります。この記事が皆様のお役に立てば幸いです。
また頻度高く行う作業ではないですが、いざという時に分からなくなると心配なこともあると思いますので、再度設定する場合はぜひ、サイトにアクセスしてください。
Good Thingsでは、Webサイト構築・リニューアル・デジタルマーケティングに関するご相談もお受けしております。