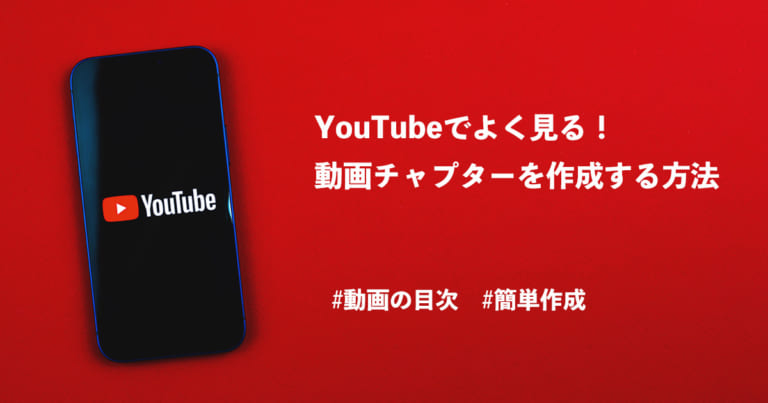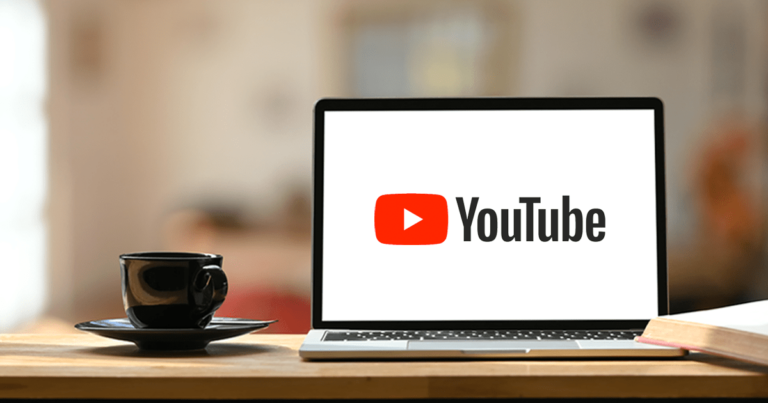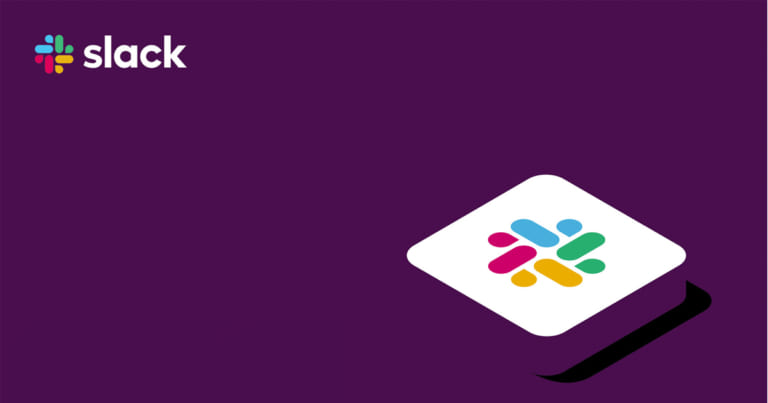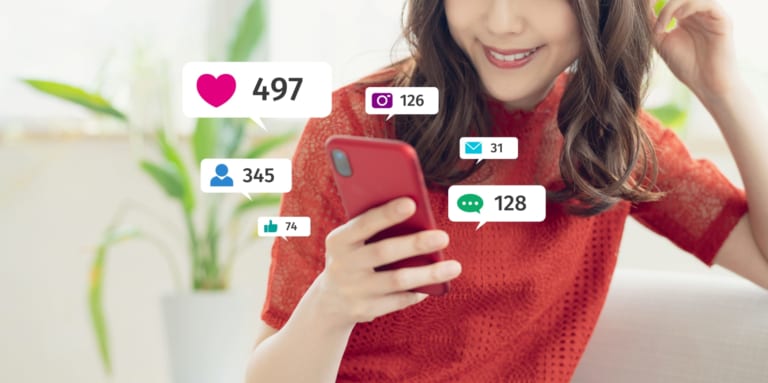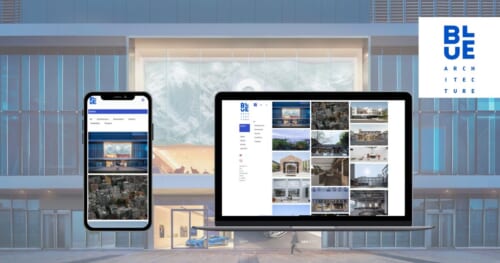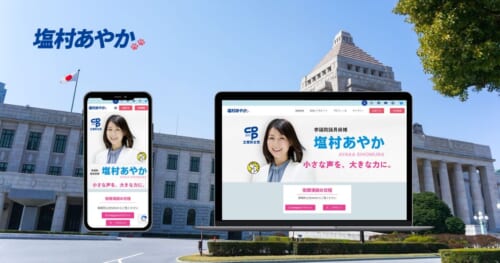昨今のCOVID-19の状況から、リアルイベントを開催されていたクライアント様からオンラインセミナーの方法に関してご相談をお受けしました。
お困りの方も多いので、公開させて頂きます。
この記事をオススメしたい方
● これまでリアルイベントのみで顧客を集客してきた方
● オンラインでのコミュニケーションに移行したいが、やり方がわからない方
Webinar(ウェビナー)とは
ウェブ(Web)とセミナー(Seminar)を組み合わせた造語。Webセミナーやオンラインセミナーとも呼ばれます。以下のようなメリットが考えられます。
・会場が不要
・参加人数の制限がない
・資料の印刷が不要
・交通費がかからない
・遠方の方も参加できる
・気軽に参加できる
参加者とどういうコミュニケーションを取りたいか?
COVID-19以来、各Webinar提供会社が無償提供やプレミアム機能を無償提供を始めてくれています。(関連記事:zoom・Google Hangout Meet)
複数のツールがありますが、今回はWeb上で話題になっているものに絞って検討しました。(その他のツールはこちらをご参考に。)
インタラクティブに参加者とやり取りしたければ、zoom or Google Hangout Meet。主催者からの説明形式で進められるのはYouTube Live。
今回はセミナーをオンライン化したいとのことでしたのでYouTube Liveで調査を進めることにしました。
YouTube Liveの主な特徴
YouTube Libeの主な特徴は以下の3点です。
- 無料でかつ高画質で配信ができる
- 追っかけ再生(放送中の番組を最初から視聴すること)が出来る
配信録画の保存期間が無期限
YouTube Live以外のサービスでは、一定日数経過で自動的に削除される場合がほとんどです。
いつでも自身の録画を見返せることが、YouTube Liveを利用する上でメリットになります。
必要な機材
配信するお部屋の広さにもよりますが
- カメラ(パソコンのカメラでOK)
- マイク(ご用意が可能であれば)
YouTube Liveの設定手順
STEP 1
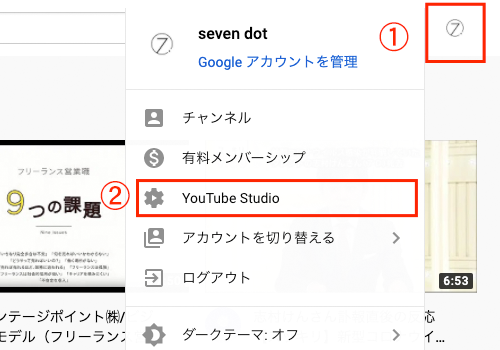
Chromeを開きYouTubeを開き、既にお持ちのGoogleアカウントでログインもしくはYouTubeのアカウントを作成します。
YouTubeの画面右上のアカウントのトップ画像から、「YouTube Studio」にアクセス。
STEP 2
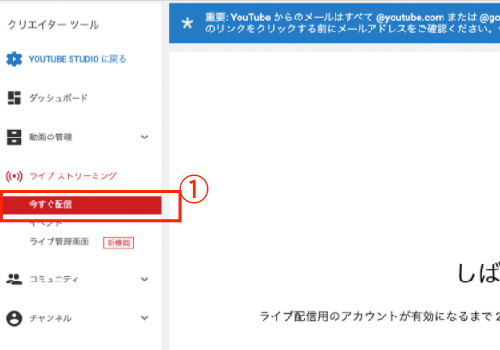
ライブストリーミングをクリック
※ライブストリーミングの有効化には、認証から1日かかるのでご注意ください。
STEP 3
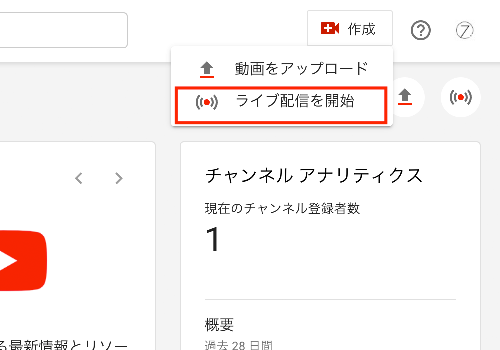
YouTubeの画面右上のビデオマークからライブ配信をクリック
STEP 4
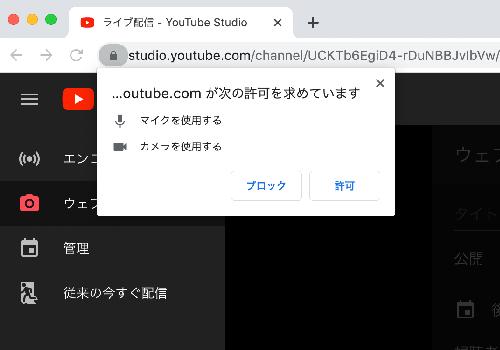
マイクとカメラの「許可」し、タイトルを入力し、公開を限定公開に変更する
STEP 5
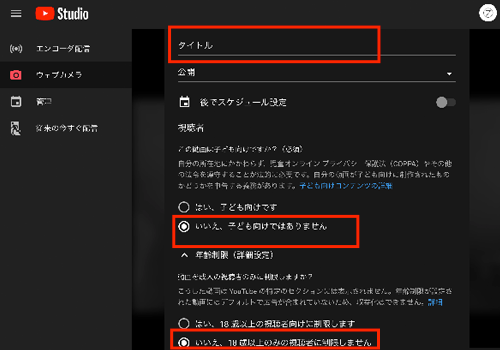
子供向けではありませんと18歳以上の視聴者に制限しませんを選択
STEP 6
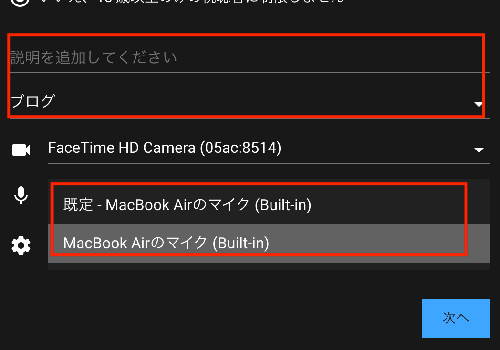
ライブ配信内容の説明を記載し、下のカテゴリから内容にあったカテゴリを選択し次へをクリック
※詳細設定からチャット機能の有無が選択できます
STEP 7
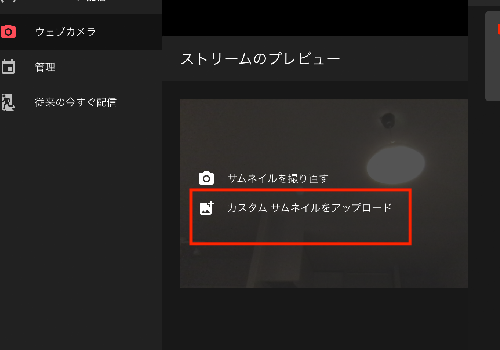
キャプチャが自動で撮られる為、サムネイルのアップロードをクリックし、サムネイル(見出し画像)に使いたいファイルをアップロード
STEP 8
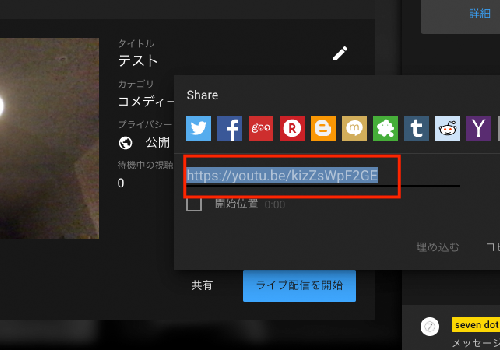
右下の共有をクリックし、共有URLを参加者に共有する
STEP 9
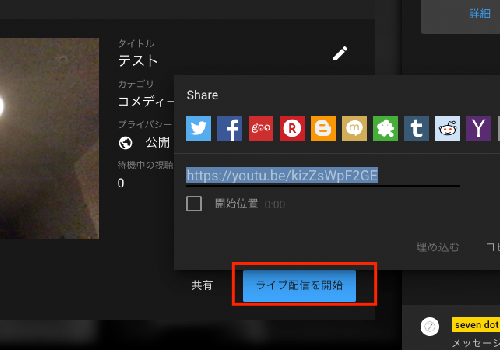
ライブ配信を開始を押すとライブ配信がスタートします
STEP 10
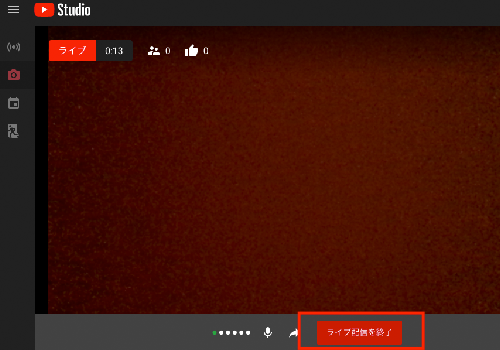
ライブ配信を終了を押すとライブ配信が止まります。
※右側のチャット欄からは質問など視聴者のコメントが見れます
STEP 11
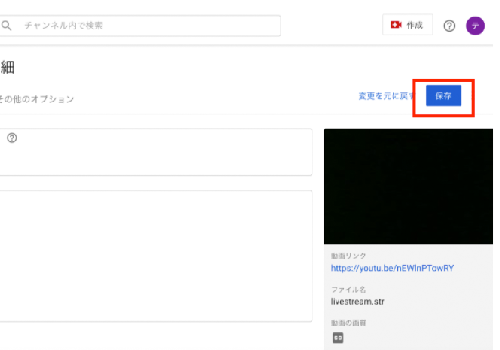
YouTube Studioスタジオで編集ボタンをクリックし、開いた画面で保存をクリック
STEP 12
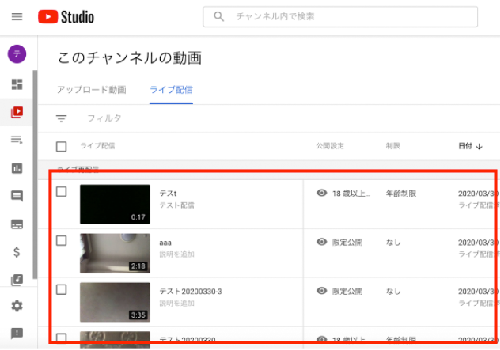
YouTube Studio画面から過去のライブ配信を確認できます
YouTube Liveいかがでしたか?
いざやってみると、そこまで難しい操作ではないYouTube Live
ぜひ、活用してみてください!
Good Thingsでは、ITにまつわるサポートをさせて頂いております。